自作キーボードに興味があるけど、作り方がよくわからない!
初心者でも作れるキーボードってないの?
キーボードの作り方を覚えたい!
自作キーボードに興味があるけど、難しそうでなかなかチャレンジしにくいですよね。
ハンダ付け、電子回路、ファームウェア...。
キーボードを自作したいけど、よくわからないことだらけです。
実は、そんな方にぴったりな、自作キーボード入門セットがあります。
遊舎工房さんで購入できるmeishi2 キットは、自作キーボードの入門にぴったりなアイテムです。
ハンダ付けからファオームウェアのやり方まで、キーボードの作り方を一通り体験することができます。
そこで、今回は実際に僕が自作キーボードを作ってみたので、作り方からわかりにくいところまで、画像付きでわかりやすく解説していきたいと思います。
僕は、ハンダ付け・電子回路・ファームウェアについてまったくのど素人なので、同じような方はぜひこの記事を参考にしてみてください♪
 たいち
たいちmeishi2 キットは、初めて自作キーボードに挑戦する人にオススメ!
気軽に自作キーボード制作が体験できるmeishi2キット


デフォルトでは、左から順に「Ctrl-z」「Ctrl-x」「Ctrl-c」「Ctrl-v」を入力できます。
独自のショートカットキーをひとつのキーに割り当てて使うことも可能!
meishi2キットとは?
meishi2キットとは、遊舎工房さんで売られている自作キーボード入門にオススメのキットです。
キーの数が4つしかないので、気軽に自作キーボードに挑戦できます。
まずは、キーの数が少ないmeishi2キットで自作キーボードの基礎を学んでみましょう!
オススメはスイッチ&キーキャップあり
meishi2キットは、スイッチ&キーキャップなしとありが選択できます。
スイッチとキーキャップにこだわりがなければ、スイッチ&キーキャップ付きを選びましょう。
まずは、キーボードを作るのに集中!
自作キーボードに必要な道具


自作キーボードの組み立てには、5つの道具が必要です。
- はんだこて(温度調整機能あり)
- こて台(安定性があるこて台)
- はんだ
- はんだ吸取り線
- ニッパー
最低限これだけあれば、問題ありません!
はんだこて


はんだこては、温度調整機能があるはんだこてを選びましょう。
温度調整機能がないと、温度が上がりすぎたり、温度が低くなったりしてはんだ付けが上手にできないことがあります。
少し値段が高くても、温度調整機能は必須です。
こて台


こて台は、はんだこてを使わないときに置いておいたり、はんだこてに付いたはんだをキレイにしたりできる道具です。
はんだは高温になるので、しっかり固定できるこて台を購入しましょう。
また、こて先をキレイにするクリーナーは、スポンジに水をつけるタイプがありますが、オススメはクリーニングワイヤー付きのこてだい。
こて先を簡単にキレイにできるので、メンテナンスがめちゃくちゃ楽になります。
はんだ


はんだは、さまざまな種類がありますが、今回は評判が良かった「goot(グット))精密プリント基板用 鉛入りはんだ」を使いました。
持ちやすい形状なので、ピンポイントではんだ付けができます。
はんだ吸取り線


はんだ吸取り線は、はんだ付けをミスしたときにはんだを取り除ける道具です。
あまり使う機会はありませんが、失敗したときのためにひとつ持っておくと安心です。
ニッパー


基板から飛び出した脚を切るのにニッパーを使います。
家にあるニッパーで大丈夫ですが、100均のニッパーとかだと切りにくいので、この機会にちょっと高いニッパーを購入しておくのもあり!
meishi2キットの付属品


| 付属品 | 数量 |
| meishi2 PCB | 1 |
| Pro Micro | 1 |
| ダイオード(1N4148) | 4 |
| リセット用タクトスイッチ(5 mm ピッチ 2 本足) | 1 |
| クッションラバーシール | 4 |
| キースイッチ (Cherry MX 互換 / Kailh Choc) | 4 |
| キーキャップ | 4 |
キースイッチ、キーキャップのセットありを選択したは、上記のセット内容になります。
パーツ数が少ないので、初めての方でも製作するモチベーションが下がりません!
meishi2キットを作ってみた!


さっそく自作キーボードを製作していきましょう!
まずは、パーツのはんだ付けから行っていきます。
背の低いパーツから、はんだ付けをしていくと楽に作業が進められます。
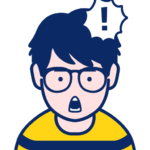
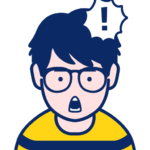
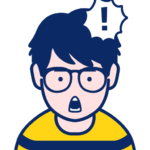
はんだ付けは緊張して腕がプルプル...。
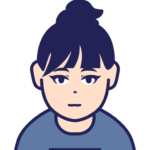
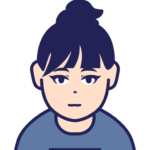
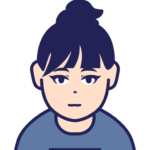
落ち着いてやれば大丈夫!
はんだ付けがうまくできていないと、電気が流れなかったり、ショートしてしまったりとトラブルの原因になります!
はじめてはんだ付けをする方は、下記サイトではんだ付けの基本を学んでおきましょう!
参考:村田製作所
ダイオードのはんだ付け
ダイオードは、電気の流れを一方通行にする部品です。
黒い線が入ってる(カソード)側と、黒い線が入っていない(アノード)側があります。
電気は、黒い線が入っていない(アノード)側から、黒い線が入ってる(カソード)側に流れます。
ダイオードは、向きを間違えると正しく動作しなくなるので注意してください!


ダイオードの向きは、基黒線の入ったカソード側を、基板の白線のある側、四角いパッド側に向けてセットします。


ダイオードをセットしたら、少しハの字型に広げれば固定されるので、はんだ付けしやすくなります。


はんだ付けは基板を少し温めてから、はんだを付けていきます。
基板を温めることで、はんだがキレイに流れてくれます!


はんだ付け完了しました!


飛び出した脚は、ニッパーで切り落とします。
タクトスイッチのはんだ付け


タクトスイッチは、ボタンのことです。
キーボードを設定するときに、リセットボタンの役割になります。


タクトスイッチは、とくに向きがないのでセットしたらはんだ付けしていきます。


無事はんだ付けできました!
プロマイクロの取り付け
プロマイクロはArduino互換機のひとつで、Arduino言語でプログラミングし、動作させるマイコンボード。
簡単に言うと、プロマイクロにプログラミングをして、キーを押したときにどんな入力なのかを判断する脳みそ!
ということで、さっそくプロマイクロを取り付けていきます!


Pro Micro の USB 端子が基板の外に向くように設置。
向きを間違えたらシャレにならないので、入念に確認しましょう!


プロマイクロは表と裏をはんだ付けする必要があります。
はんだ付けがうまくできていないと、キーを押しても反応しません!
細かいですが慎重にはんだ付けしていきます。


裏も表と同じようにはんだ付け。


プロマイクロのはんだ付け完了!
キースイッチの取り付け


キースイッチを取り付けていきます。


基板にキースイッチをしっかり固定して、はんだ付けをしていきます。
キースイッチの種類によっては、固定しにくいものがあるので、マスキングテープで固定してからはんだ付けをすると作業しやすいです。


キースイッチのはんだ付け完了です!
完成!




キースイッチにキーキャップを取り付けて完成です!
所要時間は、約1時間程度。
慣れている人なら、すぐに終わっちゃいそうですね。
次は、キーを押したときに入力ができるようファームウェアの書き込みを行っていきます!
ファームウェアの書き込み
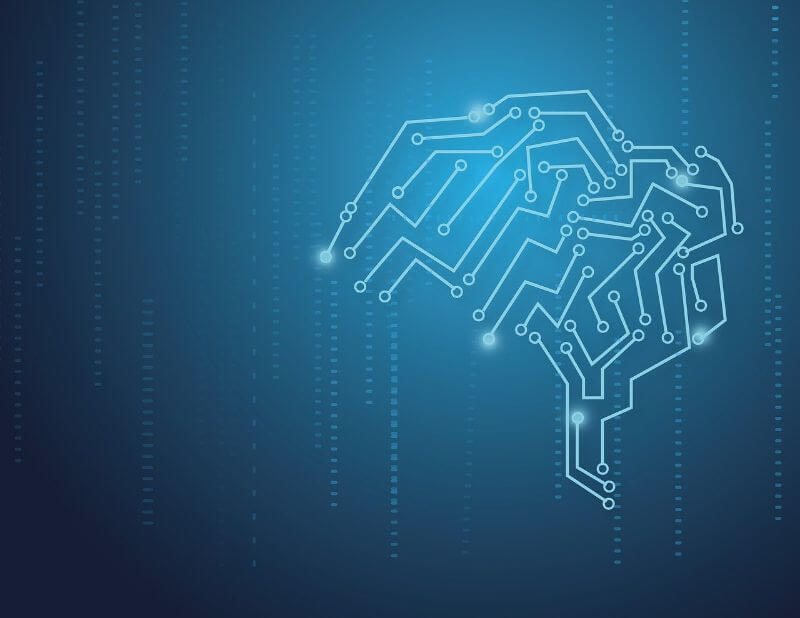
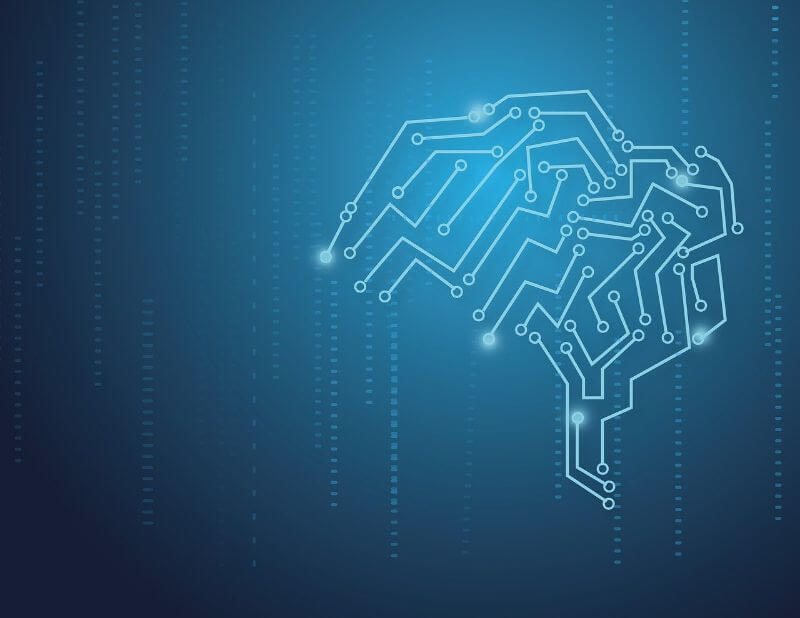
ファームウェアとは、ハードウェア動かすためのプログラムです。
ファームウェアにプログラムを書き込みをして、キーボードをのキーを押したときに入力ができるようにします。
例えば、「Z」キーを押したら、「Z」が入力される!ようにします。



プログラムなんて無理だ...。
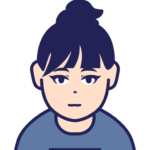
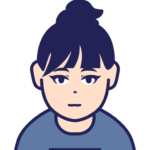
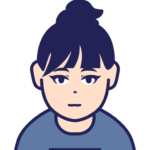
meishi2は、フォームウェアの書き込みが簡単にできるから安心して♪
ファームウェアの書き込み方法
ファームウェアの書き込み方法は、ざっくり言うと下記になります。
- meishi2をPCに接続して、Remap meishi2 カタログページにアクセス
- Remap meishi2 カタログページで設定
とくに難しいことはないので、一緒にファームウェアの書き込みをやってみましょう!
meishi2をPCに接続


meishi2をPCに接続した状態で、Remap meishi2 カタログページにアクセスします。
Remap meishi2 カタログページにアクセスしたら、ファームウェアの書き込みをしていきます。
Remap meishi2 カタログページで設定
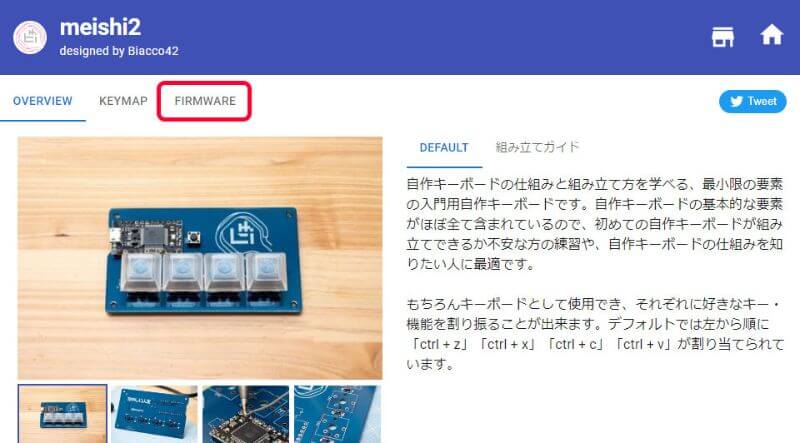
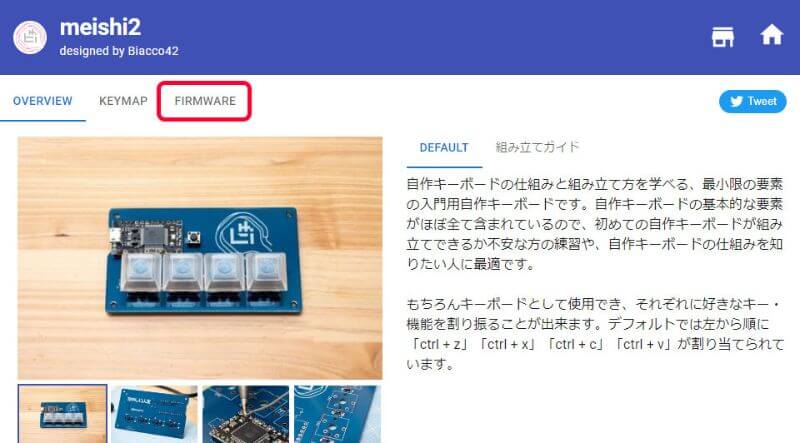
FIRMWAREタブをクリック
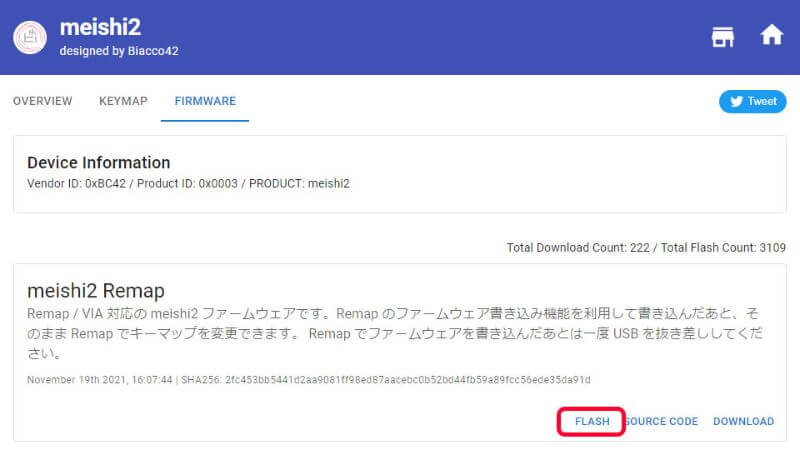
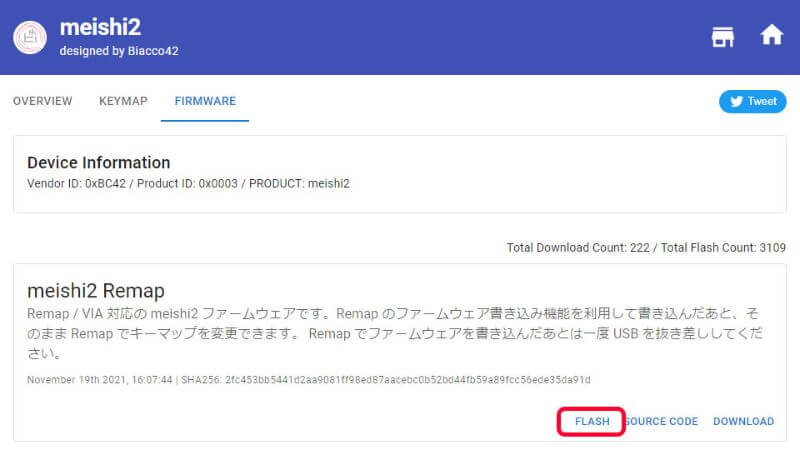
FLASHをクリック
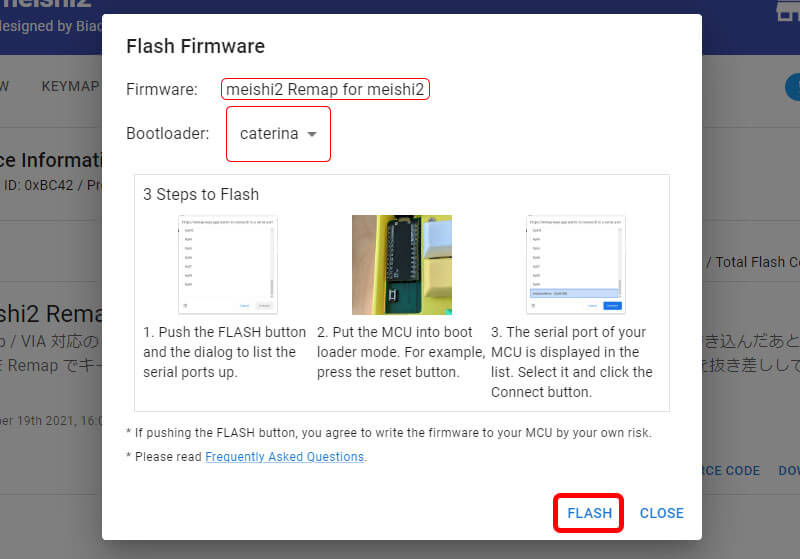
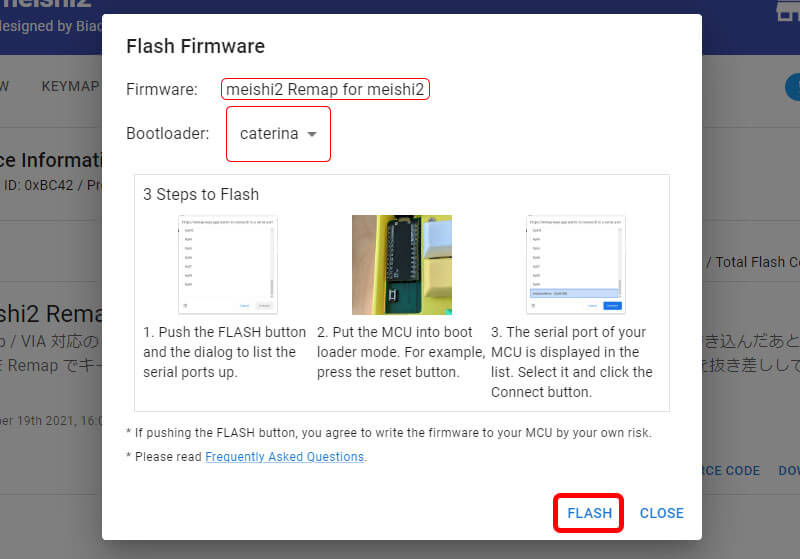
Firmwareが「meishi2 Remap for meishi」になっていることを確認
Bootloaderが「caterina」になっていることを確認して「FLASH」をクリック
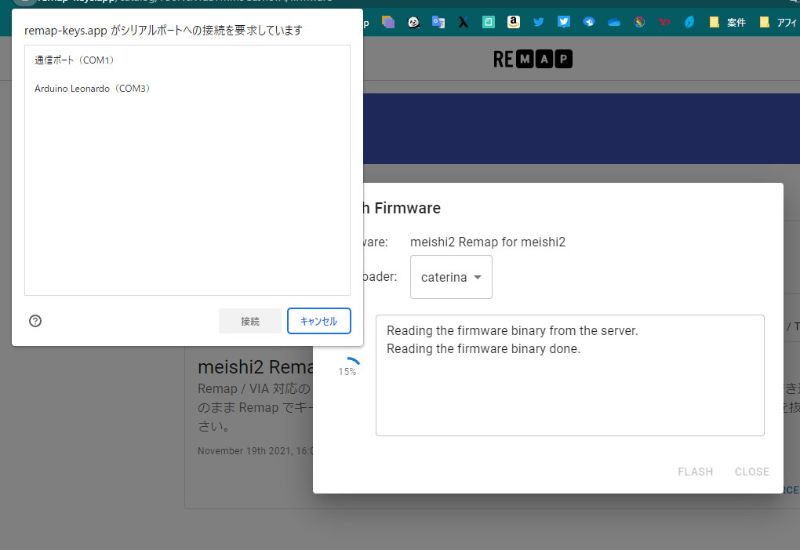
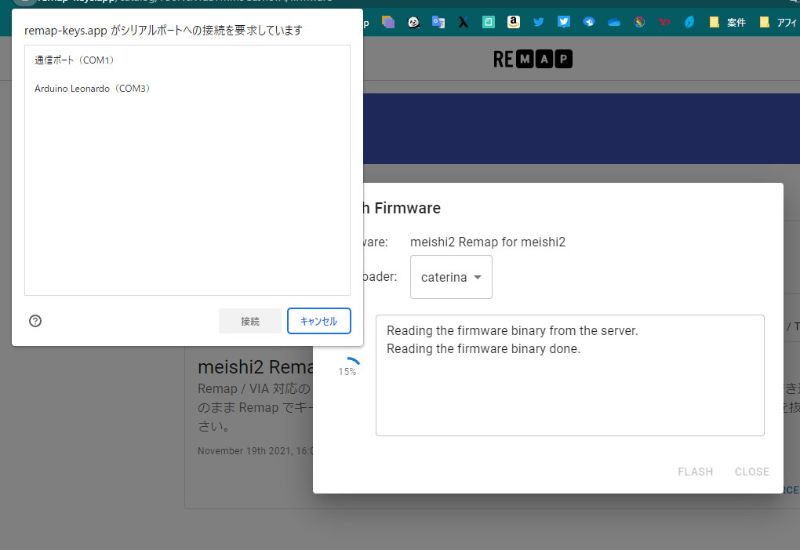
FLASHを押すとGoogle Chrome上でserial portを選ぶ画面が表示される


リセットボタンを押す
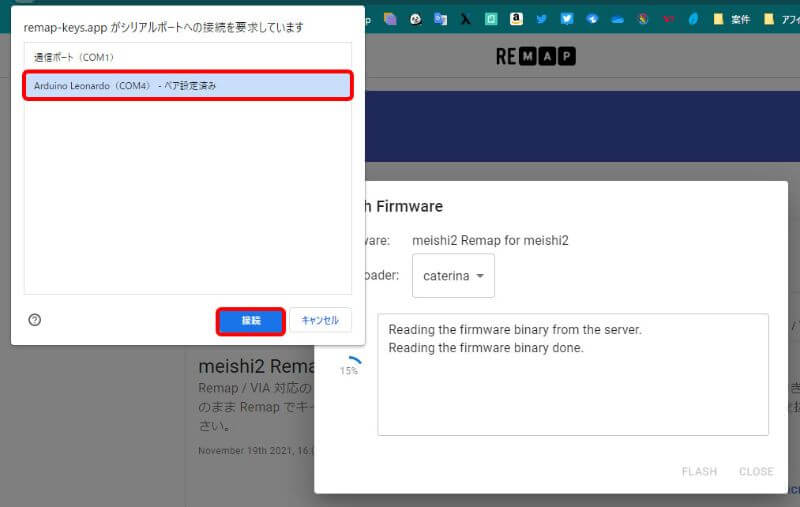
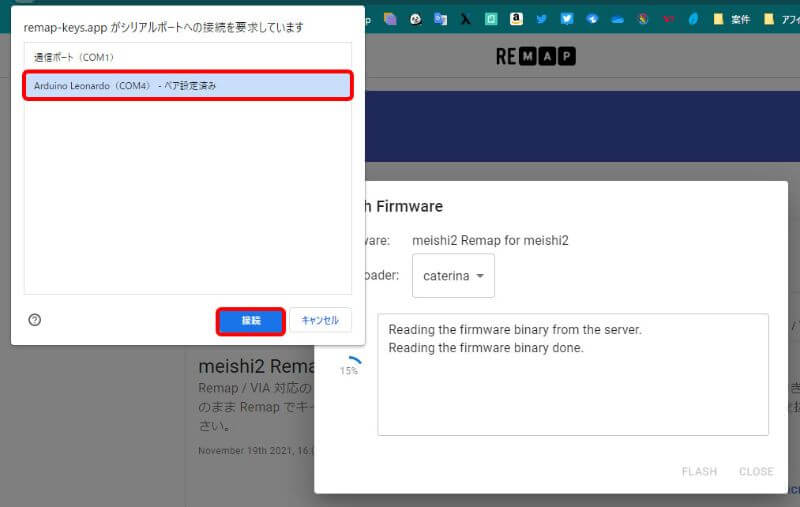
リセットボタンを押すと、「Arduino Leonardo」と同じような名前が表示されるので、選択して「接続」をクリック
書き込みが正常に完了したら、キーボードに接続しているUSBを差し直すことで、キーボードとして認識されます!
キーを押して動くかチェック


キーを押してちゃんと入力ができるかチェックしましょう!
左から順に「Ctrl-z」「Ctrl-x」「Ctrl-c」「Ctrl-v」を入力できます。



ショートカットをキーひとつで実行できるので便利!
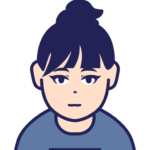
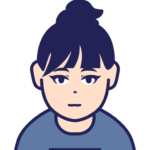
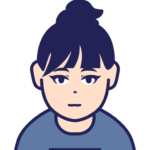
うまく使えばエクセルとかフォトショがはかどるよ~♪
失敗談!


すんなり作れ方と思うかもしれませんが、そうでもありませんでした(笑)
実は、完成してからキーを押してもまったく反応しませんでした。
「終わった...」
正直そう思いました。
再度はんだ付けを見直して、しっかりはんだ付けができてなさそうなところをやりなおしたら、キーが反応してくれました(泣)
これから自作キーボードに挑戦する人は、はんだ付けをしっかり確実に丁寧にやってみてください!
はんだ付けの練習をしたい方は、はんだ付けを学べる電子工作キットもオススメです。




まとめ
自作キーボードって難しそう...。
と思っていましたが、meishi2なら簡単に自作キーボードの楽しさを体験できたので良かったです。
「自作キーボードに挑戦してみたいけど、何からやればいいの!?」と思っている方は、まずは簡単なキットから始めてみましょう!
自分で作ったキーボードで入力するのは、めちゃくちゃ楽しいです♪








