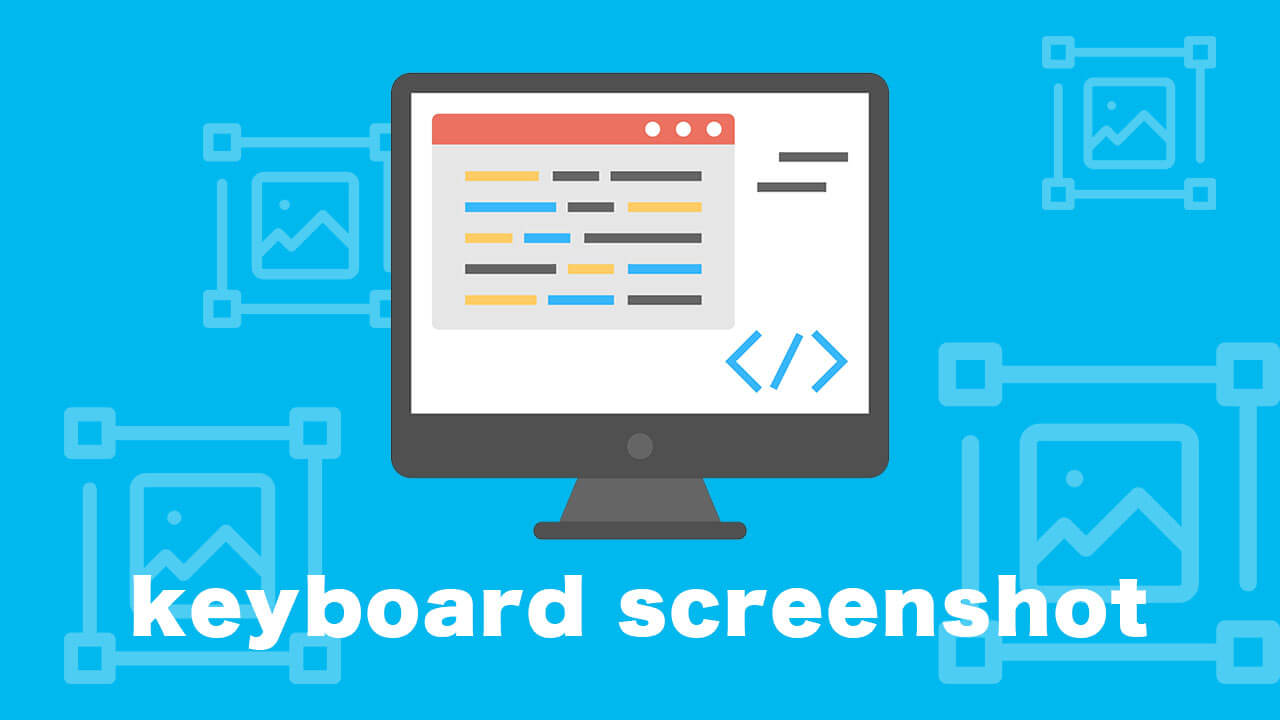キーボードでスクリーンショットってどうやって撮るの?
必要なところだけスクリーンショットで撮影したい!
スクリーンショットの取る方法を知りたい!
キーボードでスクリーンショットの撮り方がわからず、お悩みになっている方は多いのではないでしょうか?
キーボードでスクリーンショットを撮影する方法は、いくつかあります。
全体を撮影するスクリーンショット以外にも、必要なところだけ撮影できる便利なアプリ「Snipping Tool」があります。
撮影したい範囲に合わせて、撮影方法を使い分ければ効率的にスクリーンショットの撮影が可能です。
そこで、今回はキーボードでスクリーンショットを撮影する方法を紹介していきます。
撮影したい箇所に合わせて、スクリーンショットの撮影方法を選んでみてください!
キーボードでスクリーンショットを撮影する方法
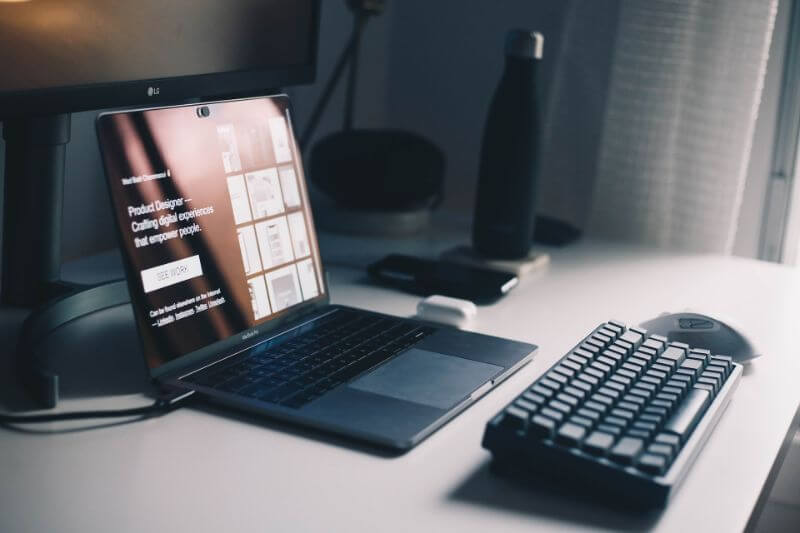
キーボードでスクリーンショットを撮る方法は、主に3つあります。
- 全体を撮影する
- 選択したウィンドウを撮影
- 指定した範囲を撮影
撮影したい範囲に合わせて、スクリーンショットの撮影方法を選択すると効率的です。
全体をスクリーンショットで撮影(PrintScreen)
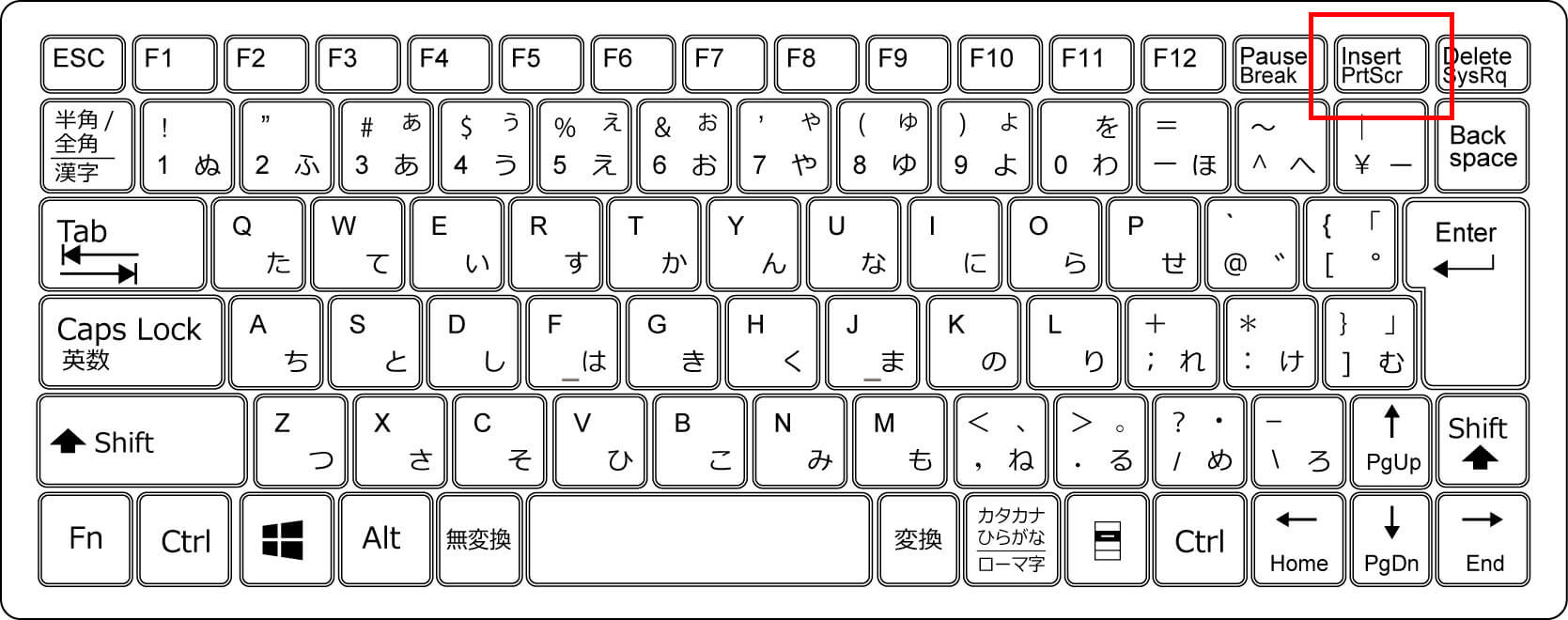
キーボードの「PrintScreen(PrtScr)」を押せば、デスクトップ画面全体をスクリーンショットで撮影できます。
デスクトップに表示されているものをすべて撮影できます。
撮影された画像は、クリップボードに保存されるので、ペイントツールなどを起動して、貼り付けましょう。
撮影したスクリーンショットをピクチャフォルダに保存したい場合は、下記ショートカットキーを使います。
「Windowsキー」+「PrintScreen(PrtScr)」
※スクリーンショットで撮影した画像がピクチャフォルダに保存される
サイズの小さいキーボードだったり、ノートパソコンの場合はスクリーンショットのショートカットキーが違うこともあるので注意してください。
「PrintScreen(PrtScr)」で撮影できない場合は、下記を試してみてください。
「Fn」+「PrintScreen(PrtScr)」
「Fn」+「Windowsキー」+「PrintScreen(PrtScr)」
クリップボードとは、コピーした内容を保存しておくところです。
文字などをコピーしたらいったんクリップボードに保存されて、貼り付けるときにクリップボードの内容が反映されます。
クリップボードの内容は、次に何かがコピーされたら上書きされてしまうので注意してください!
選択したウィンドウをスクリーンショットで撮影(Alt+PrintScreen)
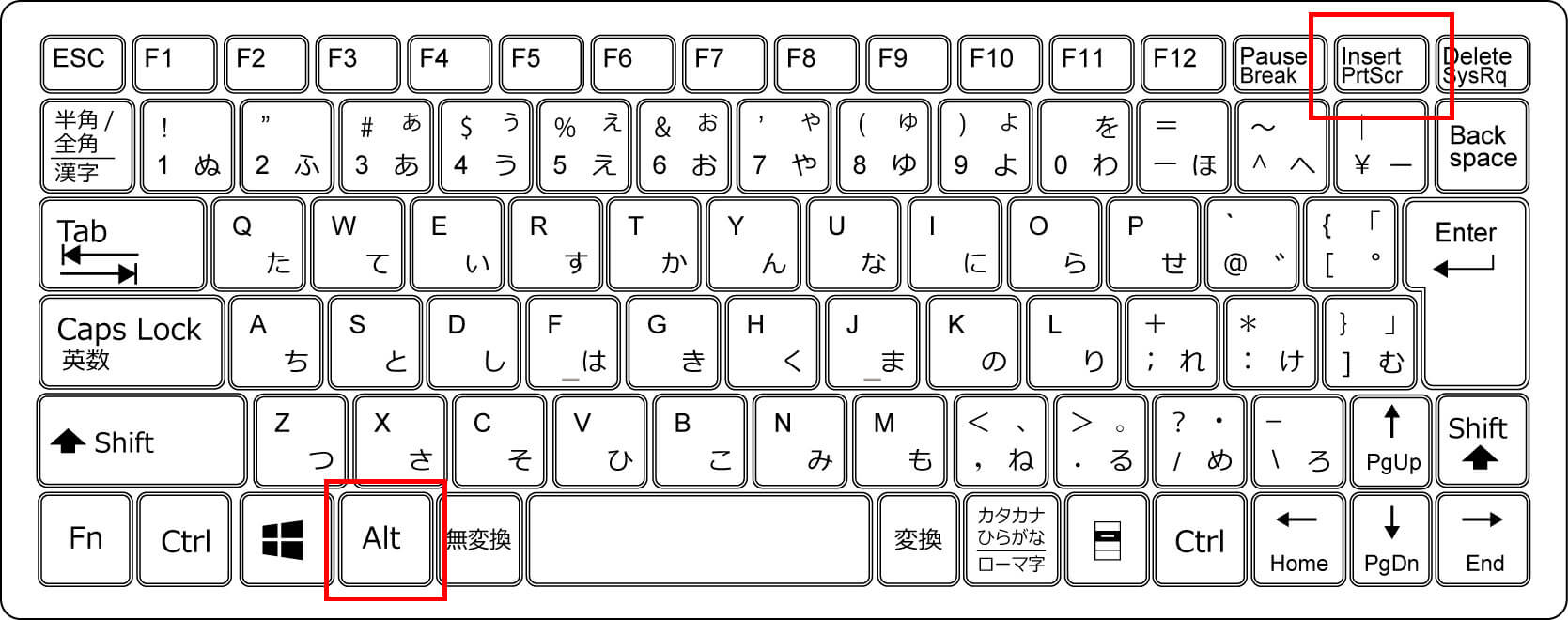
キーボードの「Alt」+「PrintScreen(PrtScr)」を押せば、選択しているウィンドウだけをスクリーンショットで撮影できます。
ブラウザだけではなく、アプリなどのウィンドウも指定して撮影できるので便利です。
撮影された画像は、クリップボードに保存されるので、ペイントツールなどを起動して貼り付けます。
特定のウィンドウだけ撮影して使いたいときは、「Alt」+「PrintScreen(PrtScr)」を使いましょう!
クリップボードではなく、ピクチャフォルダに保存したい場合は、下記ショートカットキーを使います。
「Windowsキー」+「Alt」+「PrintScreen(PrtScr)」
※撮影したスクリーンショットがピクチャフォルダに保存される
指定した範囲をスクリーンショットで撮影(Snipping Tool)
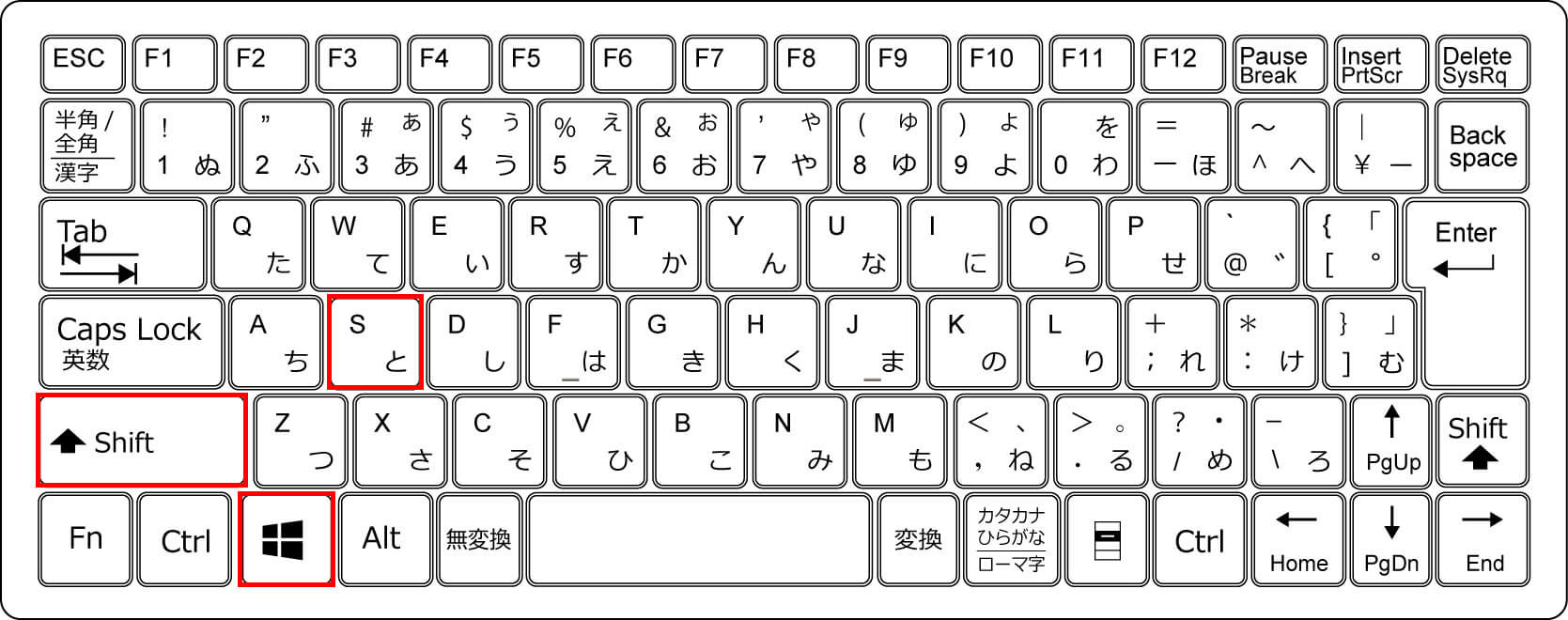
Snippinng Toolというツールを使うと、指定した範囲を撮影することが可能です。
キーボードの「Windows」+「Shift」+「S」を押すと、Snippinng Toolが起動します。
Snippinng Toolを起動したら、スクリーンショットで撮影する方法を選べます。
四角形モード:指定した範囲をスクリーンショットで撮影
フリーフォームモード:手描き感覚でマウスで囲った部分をスクリーンショットで撮影
ウィンドウモード:指定したウィンドウをスクリーンショットで撮影
全画面モード:すべてをスクリーンショットで撮影
Snippinng Toolを使えば、必要なところだけスクリーンショットで撮影可能です!
また、撮影したあとに画像を編集もできます。
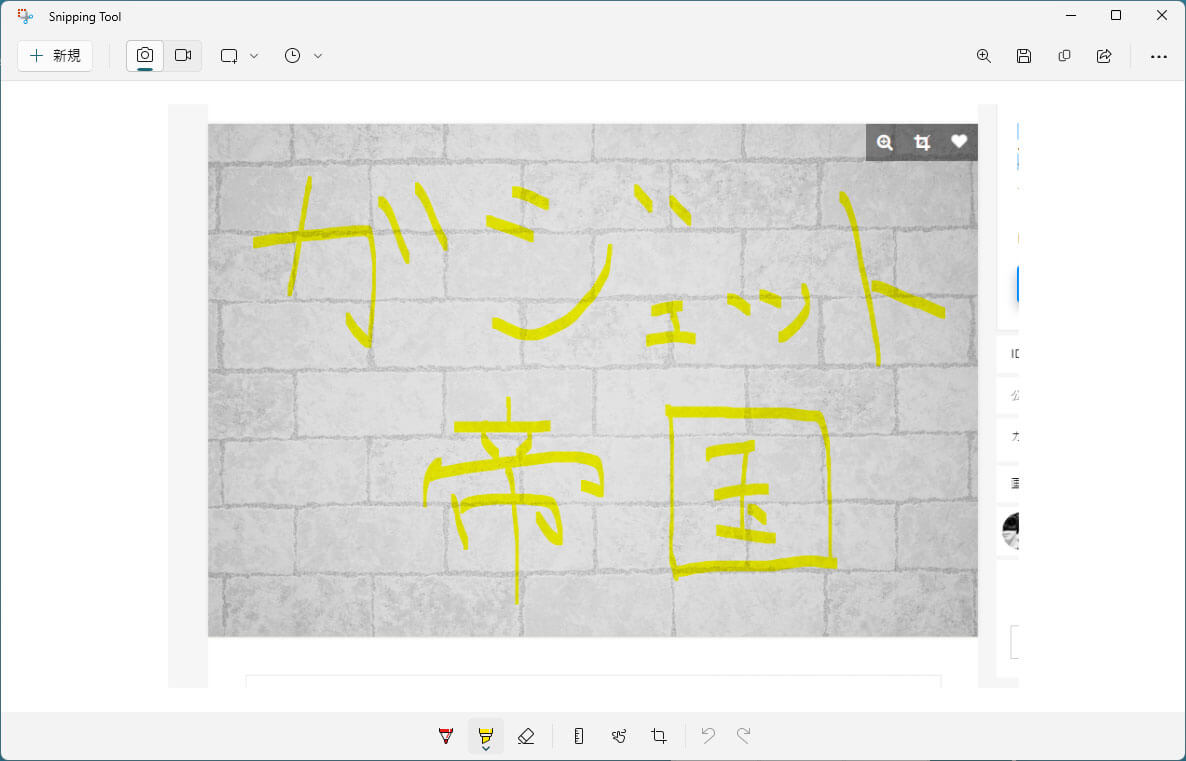
上記画像のように、スクリーンショットで撮影した画像に文字を書いたり、マーカーを引いたりできます。
メモを入れて相手に画像を渡したいときなどに便利です!
参考:Microsoft
スクリーンショットで撮影した画像が保存される場所
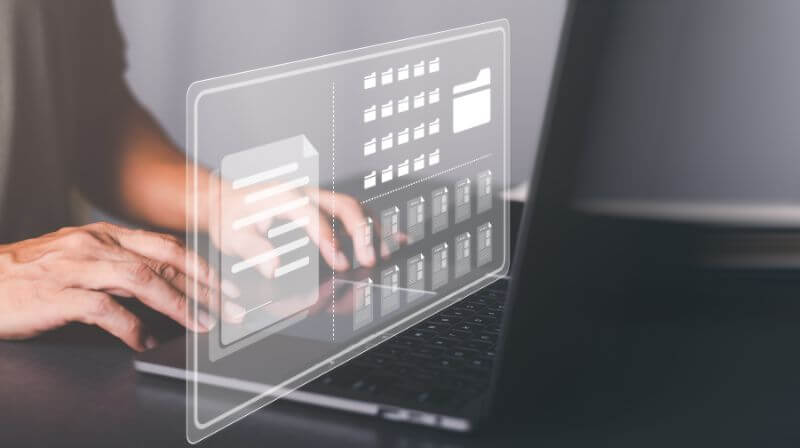
スクリーンショットで撮影した画像は、下記のどちらかに保存されます。
- クリップボードに保存(一時的に保存されるだけなので注意!)
- ピクチャフォルダのスクリーンショット
少しわかりにくいので整理しておきましょう!
クリップボードに保存
下記のショートカットで撮影した画像はクリップボードの保存されます。
- 「PrintScreen(PrtScr)」
- 「Alt」+「PrintScreen(PrtScr)」
クリップボードに保存された内容は、他の画像や文字をコピーしたら上書きされてしまいます。
クリップボードに保存したら、ペイントソフトなどの画像編集ソフトを起動して「Ctrl」+「V」で画像を貼り付けましょう!
ピクチャフォルダに保存
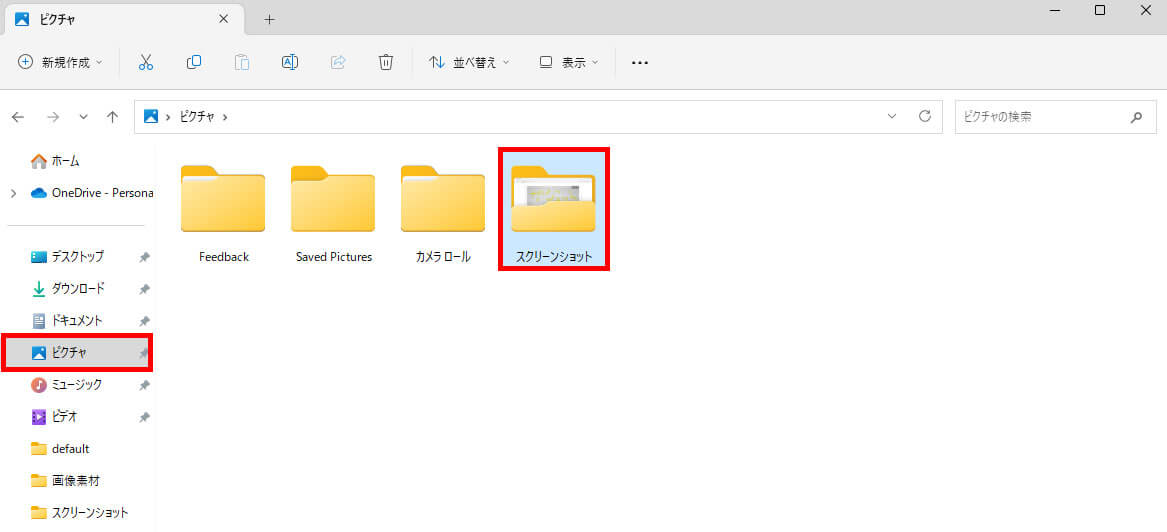
下記のショートカットで撮影した画像は、ピクチャフォルダのスクリーンショットに保存されます。
- 「Windows」+「PrintScreen(PrtScr)」
- 「Windows」+「Alt」+「PrintScreen(PrtScr)」
- 「Snipping Tool」
「Windows」を使ったショートカットキーでスクリーンショットを撮影したら、ピクチャフォルダに画像が保存されると覚えておきましょう。
スクリーンショットを撮るときのコツ

僕がスクリーンショットで撮るときに意識していることです。
- デスクトップアイコンを非表示にする
- Alt+PrintScreenで撮影するときの注意点
- チャットツールにそのまま貼り付け
自分が見るだけの画像ならなんでもいいのですが、他の人に見せたりする場合は個人情報など気をつけておきましょう!
デスクトップアイコンを非表示にする
デスクトップを広範囲にスクリーンショットで撮影する場合は、デスクトップアイコンを非表示にしておくと安心です。
映り込んでも問題ないかもしれませんが、なんか気持ち悪いので僕は非表示にします(笑)
非表示にする方法は、下記です。
- デスクトップで右クリック
- 表示にマウスカーソルを乗っける
- デスクトップアイコン表示のチェックを外す
撮影が終わったら、再度同じ方法でアイコンを表示させます。

Alt+PrintScreenで撮影するときの注意点
「Alt」+「PrintScreen」で指定したウィンドウをスクリーンショットで撮影する場合、外枠が微妙に映り込んでしまいます。
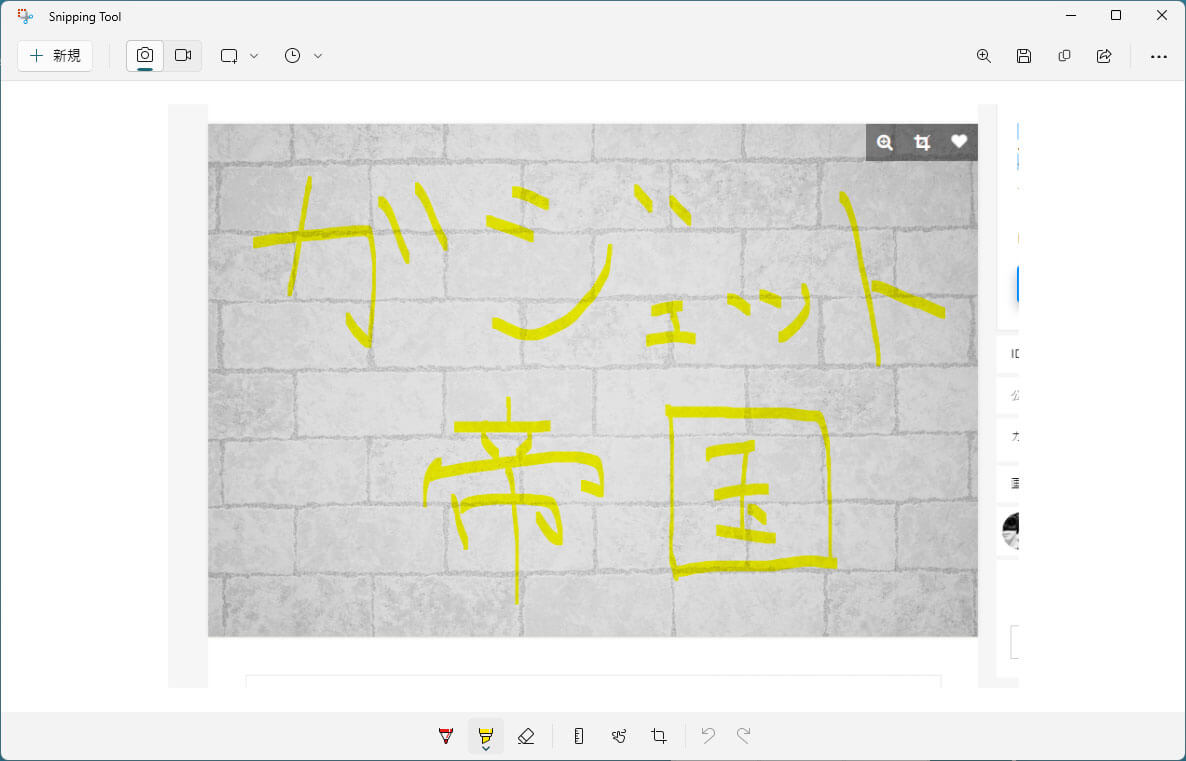
上の画像を見ると、外側にうっすら色がついているのがわかると思います。
気にならない人はいいのですが、僕は気になってしまうので「Snippinng Tool(四角形モード)」で範囲を指定して、少し内側を撮影するようにしています。
チャットツールにそのまま貼り付け
クリップボードに保存された画像は、チャットツールにそのまま貼り付けできるので便利です。
ペイントを開いて、画像を貼り付けて、jpgに変換などしなくて大丈夫です。
チャットワーク、Slackなどのチャットツールのテキストエリア(入力欄)に「Ctrl」+「V」で貼り付けられます。
スピード重視の場合は、スクリーンショットで撮影したら、そのまま貼り付けちゃいましょう!
まとめ
| スクリーンショットの範囲 | ショートカットキー | 保存先 |
|---|---|---|
| デスクトップ全体 | 「PrtScr」 | クリップボード |
| デスクトップ全体 | 「Win」+「PrtScr」 | ピクチャ→スクリーンショット |
| アクティブウィンドウ | 「Alt」+「PrtScr」 | クリップボード |
| アクティブウィンドウ | 「Win」+「Alt」+「PrtScr」 | ピクチャ→スクリーンショット |
| Snipping Toolを起動 | 「Win」+「Shift」+「S」 | – |
スクリーンショットのショートカットキーと、撮影した画像の保存先をまとめたのが上の表になります。
スクリーンショットを使用するときの参考にしてみてください。
スクリーンショットは、普段から使うことが多い機能なので、この機会にぜひ慣れてみてください♪