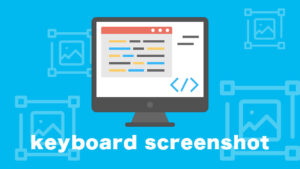Windowsキーを使った便利なショートカットキーってないの?
Windowsキーってあまり使い道ないよね?というか邪魔?
作業効率が上がる、便利なショートカットキーを教えて!
Windowsキーを使った、便利なショートカットキーがないか調べている人は多いのではないでしょうか!?
Windowsキーは、普段あまり使うことがないので、人によっては無効にしていることも。
実際、僕もゲームをプレイするときは、誤動作しないようにWindowsキーは無効にしています。
ただ、Windowsキーを使った便利なショートカットキーがいくつかあります。
使いこなすことで、普段の作業が楽になるので、よく使うショートカットキーだけでも覚えておきましょう!
そこで、今回はWindowsキーを使った便利なショートカットキーを紹介していきます。
覚えておけば、作業効率がUPするオススメのショートカットキーなので、ぜひ参考にしてみてください!
Windowsキーを使った便利なショートカットキー

下記が覚えておくと便利なWindowsキーを使った便利なショートカットキーです。
すべて覚えるのは大変なので、まずはひとつずつ試してみて便利だと思った機能を意識して覚えていきましょう!
| 「Win」+「E」 | エクスプローラーを起動 |
|---|---|
| 「Win」+「I」 | 設定を開く |
| 「Win」+「Z」 | スナップレイアウトを表示 |
| 「Win」+「+」 | 拡大鏡を表示 |
| 「Win」+「Pause」 | システム情報を表示 |
| 「Win」+「L」 | パソコンをロック |
| 「Win」+「A」 | クイック設定を表示 |
| 「Win」+「D」 | デスクトップを表示 |
| 「Win」+「H」 | 音声入力を起動 |
| 「Win」+「N」 | 通知センター・予定表を表示 |
| 「Win」+「W」 | ウィジェットを表示 |
| 「Win」+「C」 | Microsoft Teamsのチャットを起動 |
個人的にオススメなのが「Win」+「L」でパソコンにロックをできるショートカットキー。
席を立つときにパソコンをすぐにロックできるので便利です。
「Win」+「H」で起動できる音声入力も、タイピングをするのがめんどくさいときに重宝しています。
「Win」+「+」で起動できる拡大鏡は、テキストを読み上げしてくれるので文章がおかしくないか確認するときに使えます。
エクスプローラーを起動
Win+E
エクスプローラーを起動できるショートカットキーです。
ショートカット以外では、タスクバーにあるフォルダのアイコンをクリックしてエクスプローラーが起動できます。
Win10の場合は、「ドキュメントの開始」でエクスプローラーが起動します。
設定を開く
Win+I
設定を開けるショートカットキーです。
ショートカットキー以外では、「Windowsアイコン」を右クリックしてメニューから「設定」を選択すれば開けます。
スナップレイアウトを表示
Win+Z
スナップレイアウトを表示するショートカットキーです。
開いているウィンドウをキレイに整頓できます。
スナップレイアウトは、Win11の新機能なのでWin10では使えないので注意!
参考:Microsoft
拡大鏡を表示
Win++
拡大鏡を表示するショートカットキーです。
拡大鏡とは、画面の一部や全体を拡大して表示できる機能です。
画面に表示されている文字が小さい場合、拡大鏡を使用することで、表示を任意の大きさに拡大して確認できます。
また、便利なのがテキストの読み上げ機能です。
カーソルの位置から文章を読み上げてくれるので、文章に間違いがないか確認できます。
ブログを書いている人や文章をよく書く人には、とても便利な機能です!
システム情報を表示
Win+Pause
システム情報を表示するショートカットキーです。
使用しているパソコンのバージョン情報などを確認できます。
使う頻度は高くないですが、覚えておくと役に立つショートカットキーです。
パソコンをロック
Win+L
パソコンをロックするショートカットキーです。
離席するときは、「Win」+「L」を押してから席を離れれば安心です。
クイック設定を表示
Win+A
クイック設定を表示するショートカットキーです。
クイック設定では、音量調整や機内モードに切替などができます。
頻繁に使う人は、覚えておいた方がいいショートカットキーになります。
デスクトップを表示
Win+D
デスクトップを表示できるショートカットキーです。
開いているウィンドウをすべて最小化できるので便利です。
仕事をさぼっているとき、上司が来たら「Win」+「D」で開いているウィンドウを隠しましょう!
音声入力を起動
Win+H
音声入力を起動できるショートカットキーです。
僕はタイピングするのがめんどくさいときは、メモ帳やワードで音声入力を使って文章を入力しています。
通知センター・予定表を表示
Win+N
通知センター・予定表を表示できるショートカットキーです。
カレンダーを確認したいときによく使います。
ウィジェットを表示
Win+W
ウィジェットを表示できるショートカットキーです。
休憩時間などにニュースをサッと見たいときによく使います。
Microsoft Teamsのチャットを起動
Win+C
Microsoft Teamsのチャットを起動できるショートカットキーです。
Microsoft Teamsを使っている人は、覚えておきましょう!
【必須】基本のショートカットキー
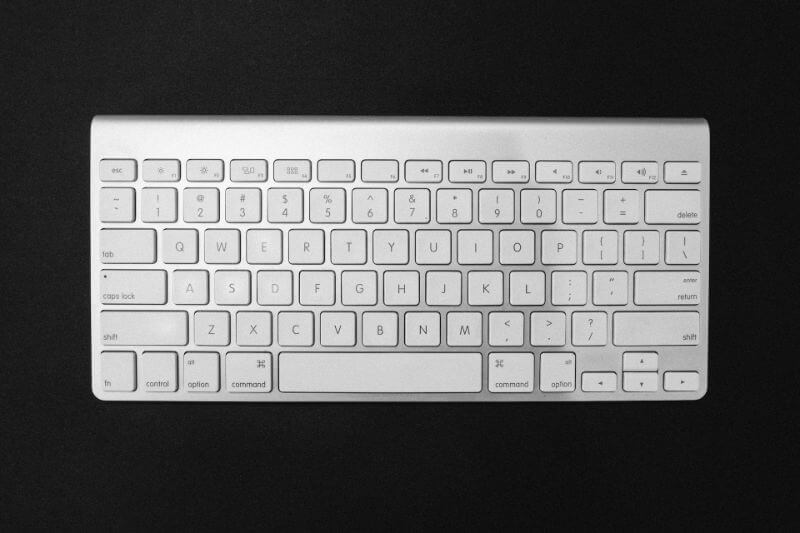
キーボードには、便利なショートカットが多数あります。
よく使用するショートカットを覚えておけば、作業も効率的に進められるのでぜひ覚えておきましょう!
コピー【必須のショートカットキー】
Ctrl+C
コピーは絶対に覚えたいショートカットキーです。
右クリックしてコピーを選択している人は、今日から「Ctrl」+「C」を使いましょう!
貼り付け【必須のショートカットキー】
Ctrl+V
コピーしたものを貼り付けるときに使えるショートカットキーです。
「Ctrl」+「C」とセットで覚えましょう!
切り取り【削除する手間が省ける】
Ctrl+X
切り取ったものを他の場所にコピーするときに便利なショートカットキーです。
コピーしたものをバックスペースで削除する手間が省けます。
全選択【問答無用ですべてを選択!】
Ctrl+A
テキストや画像などすべてを選択できます。
マウスでドラッグするのがめんどくさいときや、画面に収まりきれないものを選択するときに便利なショートカットキーです。
ひとつ前に戻す【手軽にやり直し可能!】
Ctrl+Z
テキストを間違えたときや、エクセルでひとつ前に戻りたいときに便利なショートカットキーです。
何回も押せば戻り続けることができます。
間違った!と思ったら、とりあえず「Ctrl」+「Z」を押す!
やり直し【戻しすぎても後悔しない!】
Ctrl+Y
「Ctrl」+「Z」で戻しすぎたときに、戻す前の状態にできます。
戻しすぎて後悔したときは、「Ctrl」+「Y」を押せば一安心!
検索【テキストが探せないときに大活躍!】
Ctrl+F
「Ctrl」+「F」で検索ウィンドウを開くけます。
ウィンドウに検索したい文字を打ち込めば、該当の箇所を教えてくれます。
上のセルをコピー【エクセルで大活躍間違いなし!】
Ctrl+D
上のセルをコピーできます。
意外に使っている人がいないショートカットキーなので、他の人よりも効率よく作業が進みます!

辞書ツールも使いこなそう!
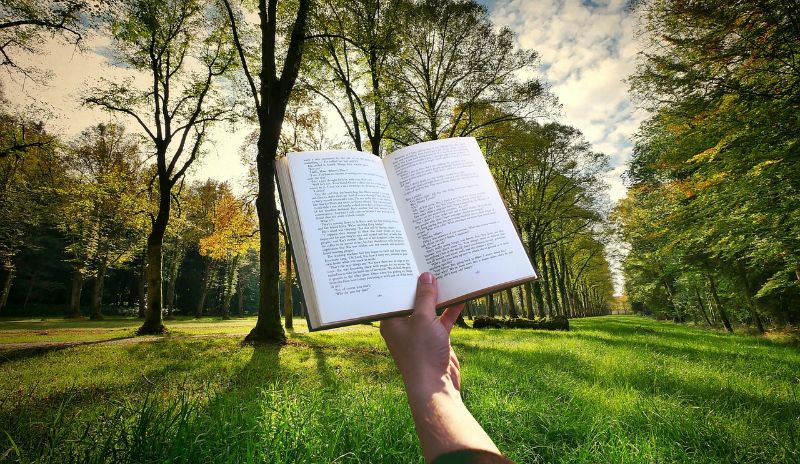
辞書ツールを使うことで、効率よく入力することが可能です。
辞書ツールとは、自分で指定した単語を入力すると、設定した内容で変換できます。
例えば、僕の場合は下記のような設定をしています。
「よろ」を返還すると→「よろしくお願いいたします。」に変換される
「アド」を返還すると→〇〇〇〇@yahoo.co.jp(アドレスに変換される)
このようによく使う文章や単語を登録しておくと便利です。
パソコン(Windows)で単語登録をする方法
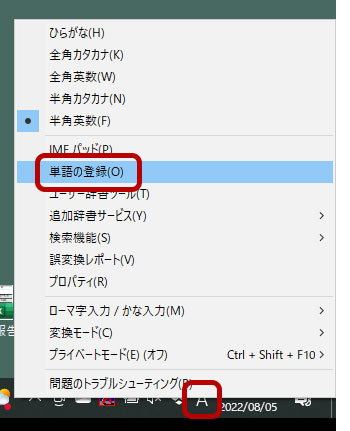
Windows10の場合は、画面の右下にある「A / あ」を右クリックして単語の登録を選択
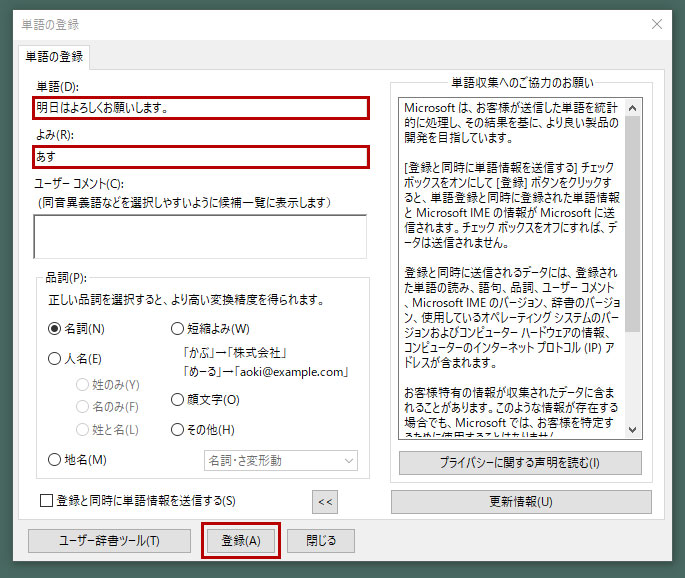
単語の登録をする
単語:よみに入力した文字を変換したら出てくる単語・文章
よみ:変換させる文字
上記画像の例だと、「あす」と入力したら「明日はよろしくお願いします。」と変換されます。
コピペツールで作業効率が超絶上がる

コピペーツールを使えば、作業効率が超絶上がります。
コピペツールの特徴は下記です。
- 以前にコピーした内容を保存してくれる
- 定型文を記録してホットキーで呼び出せる
過去にコピーした内容を呼び出せるので、コピペの効率が上がります。
また、定型文を登録しておくことで、毎回同じ文章を入力せずに瞬時に呼び出すことが可能です。
僕は「Clibor(クリボー)」というコピペツールを使用しています。
詳細は下記記事で詳しく解説しているので、参考にしてみてください!
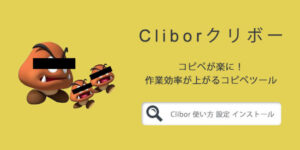
キーボードを見直して作業効率UP!

キーボードを見直すことで作業効率が上がることもあります。
小さすぎるキーボードを使っていたり、特殊なキー配列のキーボードを使っていたりするとタイピングがしにくくなってしまいます。
自分に合ったキーボードを使っているか見直してみましょう!
マクロ機能が搭載されているキーボードを使えば、より効率的に作業ができるようになります。


まとめ『Windowsキーを使った便利なショートカットキー』
| 「Win」+「E」 | エクスプローラーを起動 |
|---|---|
| 「Win」+「I」 | 設定を開く |
| 「Win」+「Z」 | スナップレイアウトを表示 |
| 「Win」+「+」 | 拡大鏡を表示 |
| 「Win」+「Pause」 | システム情報を表示 |
| 「Win」+「L」 | パソコンをロック |
| 「Win」+「A」 | クイック設定を表示 |
| 「Win」+「D」 | デスクトップを表示 |
| 「Win」+「H」 | 音声入力を起動 |
| 「Win」+「N」 | 通知センター・予定表を表示 |
| 「Win」+「W」 | ウィジェットを表示 |
| 「Win」+「C」 | Microsoft Teamsのチャットを起動 |
Windowsキーを使ったショートカットキーは、意識をしないとなかなか覚えられません。
便利なショートカットキーが多いので、ひとつずつ試してよく使うショートカットキーから覚えていきましょう!