今使っているマウスのDPIを確認する方法ってないの?
今のDPIが自分にあっているか確認したい!
DPIを調整できるオススメのマウスが知りたい!
今使っているマウスのDPIが、いくつかなのか確認ができなくて悩んでいませんか?
専用のソフトウェアを使わないマウスだと、パソコン上でDPIを確認することができません。
ただ、マウスのDPIを確認する方法はいくつかあるので、調べることは可能です!
僕も、以前使っていたマウスのDPIがわからず調べたことがあります。
そこで、今回は今使っているマウスのDPIを確認する方法をわかりやすく解説していきます。
使っているマウスのDPIを確認することで、自分に合ったDPIがわかるようになるので、ぜひ調べてみてください!

たいち
リサイクルショップのガジェット大好きWeb担当者
20個以上のキーボードとマウスを所持!
休みの日は新商品のキーボード・マウスを探したり、中古のキーボードやマウスを漁っています。
キーボード・マウスで作業をするのが大好きです♪
そもそもDPIとは?意味と重要性!
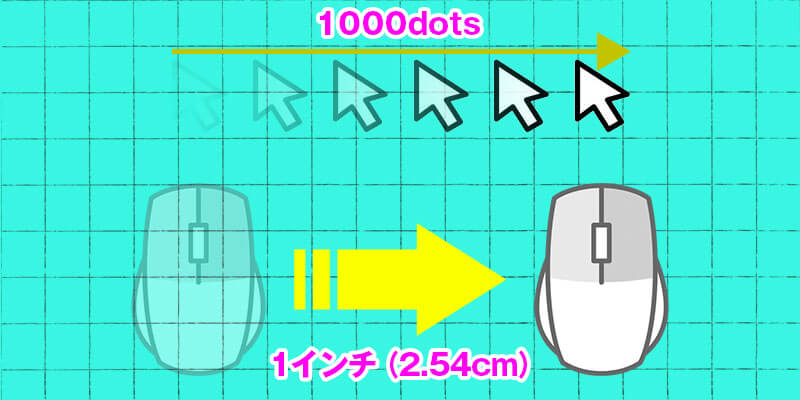
DPIの意味
マウスの「DPI」とは、“Dots Per Inch”の略で、マウスを1インチ動かしたときにカーソルが何ドット動くかを表す数値です。
簡単にいえば、マウス感度の単位だと考えてOKです。
たとえば、1,000dpiのマウスは、マウスを1インチ動かすと、1,000ドットの距離をカーソルが移動します。
100dpiのマウスは、マウスを1インチ動かすと100ドットの距離をカーソルが移動します。
数値が高いほど、ほんの少し動かしただけでカーソルが大きく動く=「高感度」。
逆に、DPIが低ければ、マウスを大きく動かさないとカーソルも動きません。

なぜDPIが重要なのか?作業やゲームに大きく影響
マウスのDPIは、用途によって快適さや操作性に大きな差が出ます。
ゲームの場合
- FPSでは「細かいエイム=低DPI」が有利
- 素早く振り向きたい人は「高DPI」を好む傾向あり
クリエイター・事務作業の場合
- 細かい操作が必要なデザインやCADは「中~低DPI」
- 大画面での作業は「やや高め」がストレス少ない
最適なDPIを知らないとストレスの原因!
自分に合ったDPIを知らずに使っていると、「動きすぎて狙えない」「遅すぎて疲れる」といったストレスの原因になります。
まずは自分のDPIを知ることが、快適な操作の第一歩です。
マウスのDPIを確認する方法【Windows/Mac別】

マウスのDPIを調べる方法は、マウスの種類や環境によっていくつかあります。
ここでは、誰でも簡単に試せる4つの方法を紹介します。
1.メーカー公式のソフトを使って調べる(最も正確)
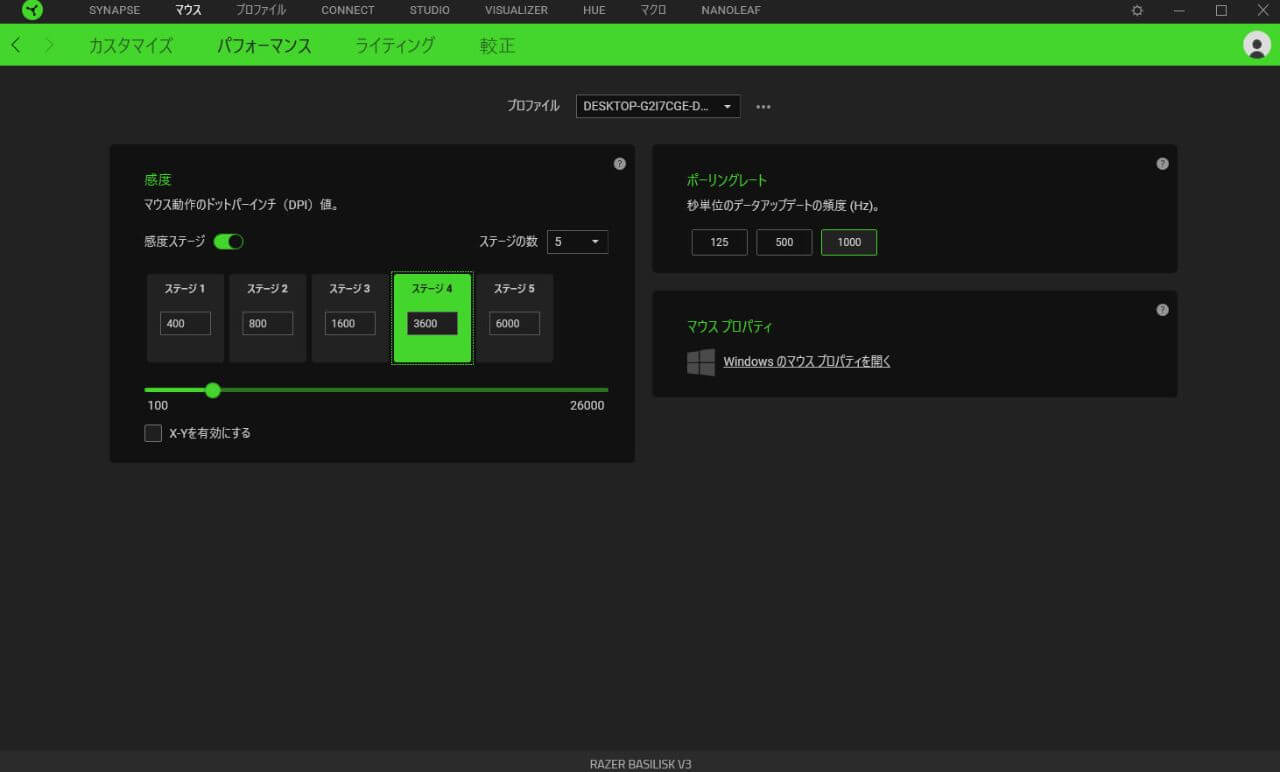
ゲーミングマウスや高性能マウスには、専用の管理ソフト(ドライバー)が用意されている場合が多く、そこから現在のDPIを正確に確認できます。
DPIの調整ができるマウスは、専用のソフトウェアでDPIを確認できます。
これらのソフトをインストールすれば、現在のDPIや設定変更、プロファイル保存なども行えるため、精度と利便性が最も高い方法です。
専用のソフトウェアは、マウスを接続したときに自動的にインストールされていることが多いです。

2.DPI Analyzer(外部ツール)で簡易測定
DPI Analyzerを使えば、物理的な方法でDPIを測定できます。
- リンク先で「Target distance」を指定(例:2インチ)
- 実際にマウスをその距離だけ動かす
- 結果から「Your DPI」が表示される
マウスパッドと定規を使えば、おおよそのDPIを知ることが可能です。
僕が実際に3200DPIのマウスで調べてみたところ、計測結果が3200.40DPIとなりました。
ほぼ誤差はありません!
最初はわかりにくいので、サイトに記載してある説明書をよく読んでから使ってみてください。
3.WindowsやMacの設定画面から確認する(正確ではないが参考に)
OSの設定画面からはDPIそのものは表示されませんが、ポインター速度を調整する設定があります。
- 「設定」→「デバイス」→「マウス」
- 「その他のマウスオプション」→「ポインター オプション」
- 「システム設定」→「マウス」
- 「軌跡の速さ」を調整
ただし、これはあくまでカーソル移動速度であり、DPIの直接的な数値ではありません。
4.マウス本体にあるDPI変更ボタンで確認
一部のマウスには、DPI変更ボタン(切り替えスイッチ)がついています。
押すごとに段階的にDPIが変わり、LEDの色などで状態を表示してくれることも。
マニュアルや製品ページを確認すれば、それぞれの色や数値がどのDPIに対応しているかがわかります。
商品情報からマウスのDPIを調べてみた!

僕が実際に持っているマウスのDPIを調べてみます。
専用のソフトウェアがないマウスは、パソコン上でDPIの確認ができません。
専用のソフトウェアがないマウスのDPIを調べ方は下記になります。
- Amazonで使っているマウスを検索する
- 使っているマウスの型番をGoogleで検索する
- 説明書でDPIを確認する
実際に僕が持っているエレコムのワイヤレスマウス、M-XGM10DBのDPIを調べていきたいと思います!
Amazonで使っているマウスを検索する

AmazonでM-XGM10DBと検索して商品ページを見てみます。
DPIの表記を探しますがありません...。
5分ほど探していたところ...見つけました!
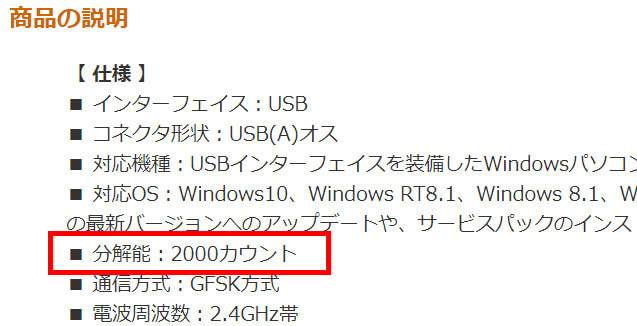
商品説明の箇所に普通に記載がありました。
DPIは、DPIという以外にも「読み取り解像度・トラッキング(追尾)解像度・カウント・分解能」などと言われます。(統一してくれ!)
使っているマウスの型番をGoogleで検索する
マウスの型番をGoogleで検索してDPIを調べてみます。
検索の仕方は「M-XGM10DBWH(型番) DPI」と検索すれば探しやすいです。
「M-XGM10DBWH DPI」と検索したら、商品の詳細ページを見つけられました。
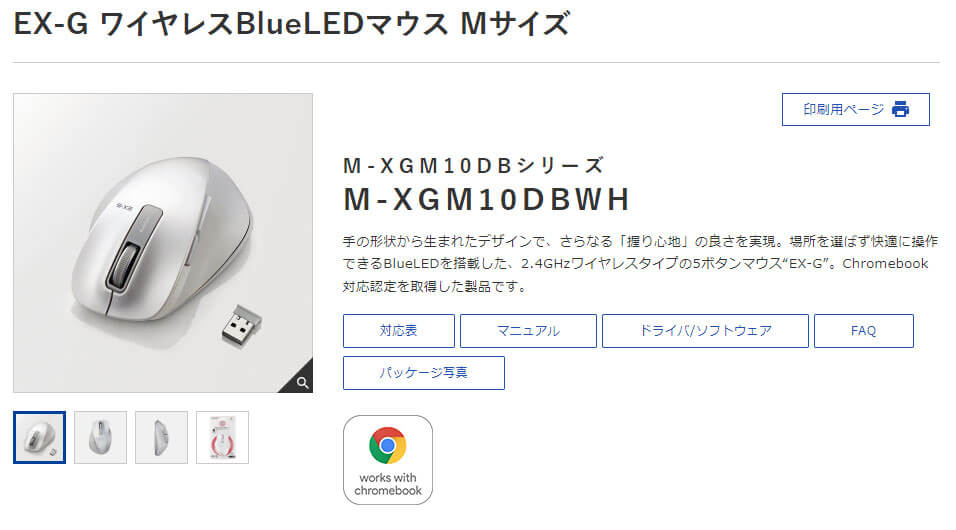
商品詳細ページをよく見ていくと、DPIの数値を確認できます。
下の方にスクロールしていくとありました。
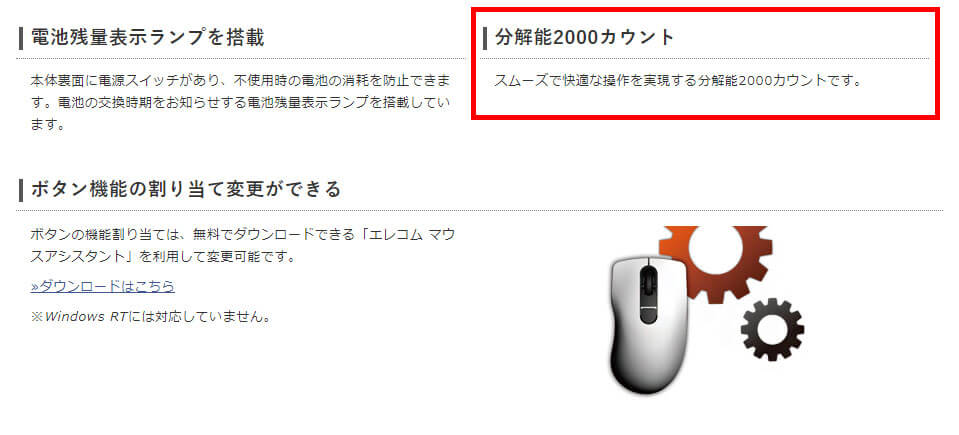
公式サイトでもDPIではなく、分解能で表記されています。(統一してくれ!)
説明書でDPIを確認する
説明書でDPIの調べてみます。
説明書を失くしてしまった人は、メーカーの公式ページでマニュアルを見られることがほとんどなので検索してみてください。
僕は、説明書をすぐに捨ててしまうタイプなので、公式サイトでマニュアルを見てみます。
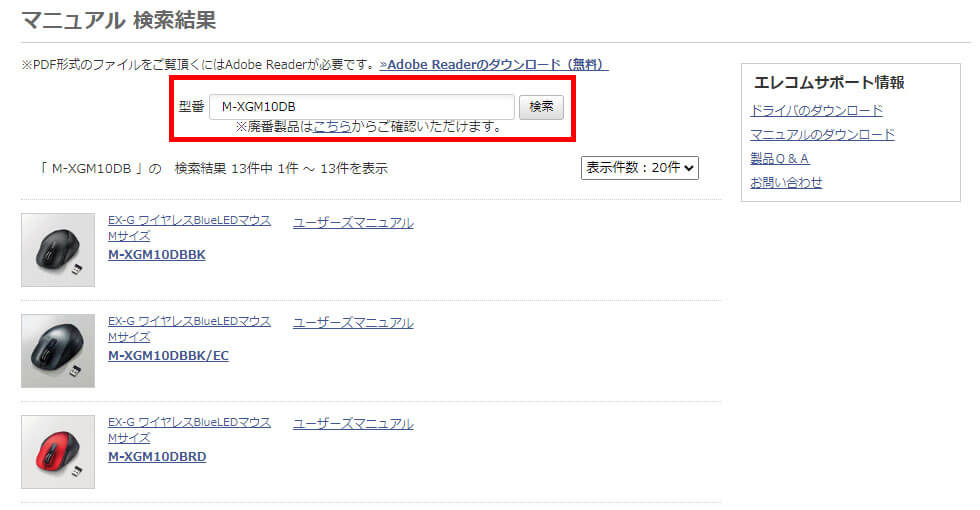
型番を入力してマニュアル(説明書)を検索します。
使用しているマウスのマニュアルを見つけたら開きます。

マニュアルを確認すると、基本仕様の箇所にDPIの記載がありました。
マニュアルでは、カウント数で記載されています。(統一してくれ!)
使用する環境でマウスのDPIを設定しよう!

DPIは高ければいいというわけではありません!
大切なのは、自分の用途や操作スタイルに合った、ちょうどいい感度を見つけることです。
ここでは、目的別に最適なDPIの目安を紹介します。
DPIを調整すれば、仕事やゲームがより快適になるのでぜひ自分の環境にあったDPIを設定してみましょう!
FPSやMMORPGなど、ゲームにおすすめのDPI!
プレイするゲームによって使いやすいDPIは違うので注意してください。
FPS(Apex・VALORANT・CODなど)
- 400〜800 DPIが主流
- 細かい照準操作がしやすく、エイム精度を高めやすい
MMORPGやMOBA(LoL・FF14など)
- 1000〜1600 DPIがおすすめ
- 素早いスキル回しや広範囲の画面操作に向いている
ゲーム内の設定も重要!
DPIの設定と合わせてゲーム内の設定も重要です。
プロゲーマーの多くは、DPI+ゲーム内感度を組み合わせて微調整しています。
- DPIを低くする場合は、ゲーム内の設定でマウスの感度を高くする。
- DPIを高くする場合は、ゲーム内の設定でマウスの感度を低くする。
ゲームでは、DPIの設定と合わせてゲーム内の設定を変更し、自分のプレイしやすい最適なDPIを見つけます。
まずは1,000DPIから始めてみて、自分の好みを探していきましょう!
 たいち
たいちG-SettingsというサイトでDPIと感度の設定でどれぐらいの振り向き速度なのか計算できます。
ゲーム別で他の人の設定も見ることができるので参考にしてみましょう!


デザイン・動画編集・事務作業に最適なDPI
一般的に使われているマウスに設定されているDPIは、800DPIが多いです。
慣れている人は800DPIを使って問題ありません。
ただし、モニターを2枚使っていたり、細かい作業が多い人はDPIを調整したほうが作業効率が上がります。
デザイナー・クリエイター(Photoshop・CADなど)
- 600〜1200 DPIが多い
- ピクセル単位での微調整が必要な作業に適している
事務作業・ブラウジング
- 1000〜1600 DPIで十分
- ExcelやWordなど、広い画面で快適に操作できるバランス感覚
自分に合ったDPIを見つけるためのコツ
自分に合ったDPIは実際に操作をして見つけていく必要あります。
以下自分に合ったDPIを見つけるためのコツです。
DPIを100刻みで調整してみる
→ 少しずつ変えて「速すぎず・遅すぎず」を体感で探す
マウス加速機能をオフにする(Windows設定)
→ マウスの移動距離とカーソル速度が一致するようにすることで、DPI調整の効果が分かりやすくなります
手首派 or 肘派かで選ぶ
→ 手首で操作する人は低DPI向き、肘で大きく動かす人は高DPI向きです
DPIは「数値」ではなく「感覚」で最適解が変わります。
だからこそ、自分の用途・プレイスタイルに合わせて定期的に見直すことが重要です。
よくある質問(FAQ)


- DPIが勝手に変わるのはなぜ?
-
多くの場合、マウス本体のDPI切り替えボタンに触れてしまっているのが原因です。
また、ソフトウェア設定で「アプリごとにプロファイルを切り替える」ようにしている場合、特定のソフトを起動することでDPIが変わることもあります。
- DPI変更ボタンがないマウスでも設定できますか?
-
はい、可能です。
DPI変更ボタンがない場合でも、専用ドライバーソフト(メーカー提供)や、Windowsの設定・外部ツールなどを使えば調整できます。
ただし、安価なマウスではDPIが固定されている場合もあるので、その場合は物理的な変更はできません。
- DPIとポインター速度の違いは?
-
DPI=マウスの物理的な感度、
ポインター速度=OS上でのカーソル移動スピードの補正値です。
ポインター速度はソフト的に速く見せるだけなので、DPIほど正確な感度ではありません。
ゲームやクリエイティブ用途では、DPIで調整するほうが安定します。
- DPIはいくつに設定すればいいですか?
-
最適なDPIは用途によって異なりますが、以下を目安にすると失敗しません。
- FPSゲーム:400〜800
- MMORPG:1000〜1600
- デザイン作業:800〜1200
- 一般作業:1000〜1600
最終的には使いやすさ・疲れにくさで判断するのがベストです。
- DPI Analyzerは安全ですか?
-
DPI Analyzerは広く使われているDPI測定ツールで、ブラウザ上で動作し、インストール不要です。
個人情報の入力も不要なので、安心して使えるツールのひとつです。
まとめ|DPIを理解すれば快適な操作が手に入る!
マウスのDPIは、普段あまり意識しないかもしれませんが、操作感や快適さを大きく左右する重要なポイントです。
DPIの意味を正しく理解し、自分に合った数値を見つけることで――
- ゲームでの精密なエイムがしやすくなる
- デザインや編集作業が思い通りに進む
- 長時間の作業でもストレスが減る
といった、日常のパソコン操作が格段に快適になります。
- DPIは「マウス感度の単位」。数値が高いほどカーソルが速く動く
- メーカーソフトやDPI Analyzerなどで簡単に確認できる
- 用途に合わせたDPI設定で、操作性が劇的に変わる
- ゲーム・仕事・クリエイティブ作業で理想の設定を見つけよう
最後に、まだ自分のDPIをチェックしていない方は、DPI Analyzerやマウスの設定ツールを使って、今すぐ確認してみてくださいね。
あなたの「マウス生活」が、きっともっと快適になります!




