MX ERGOってぶっちゃけ使いやすい?
MX ERGOの良いところ・悪いところを知りたい!
MX ERGOは値段が高いから買ってから後悔したくない…。
ロジクールのMX ERGOが気になっているけど、値段が高いので買うかどうか悩んでいる方は、多いのではないでしょうか?
買ってから後悔しないためにも、買う前にMX ERGOの特徴などをしっかりと理解しておきましょう。
というのも、MX ERGOは人によっては使いずらい可能性もあります。
実際に、MX ERGOが使いずらくて、普通のマウスに戻った人が僕の周りではいました。
そこで、今回はMX ERGOの特徴や使い心地などをわかりやすく紹介していきます。
MX ERGOが気になっている人は、ぜひ参考にしてみてください!
 たいち
たいち僕も普通のマウスからMX ERGOに乗り換えたのですが、トラックボールマウス自体使うのが初めてでした!
僕と同じように、初めてのトラックボールで不安な人は、ぜひ参考にしてみてください。
結論:長時間作業する人はMX ERGOがオススメ!


結論から言うと、ロジクールのMX ERGOは長時間作業をする人にオススメのマウスです。
- マウスを持ち上げないので肩が凝らない
- 細かい作業を親指だけで行える
- 角度を調整できるので、疲れにくいポジションで作業ができる
このような理由で、長時間作業をしても疲れにくくなっています。
MX ERGOは、他にもさまざまな特徴があるので紹介していきます。
MX ERGOの特徴を7つ紹介!


MX ERGOの特徴を7つ紹介していきます。
- マウスの角度を変更できる
- フル充電で4ヵ月可動
- Unifying(USB)とBluetoothに対応
- 重量がある(262g)&大きい
- 専用のソフトウェアでボタンの設定が可能
- 精密モードがある
- 左右スクロールができる
MX ERGOは角度を変えられたり、精密モードがあったりと他のマウスにはない特徴があります。
それでは、ひとつずつ紹介していきます。
マウスの角度を変更できる


MX ERGOは、プレートを付け替えることで、マウスの角度を0度と20度に変更できます。
手が疲れときに角度を調整できるので、一般的なマウスよりも疲れにくくなっています。
プレートは磁石でくっついているので、角度を変えたいと思ったときに、取り外してすぐに変更することが可能です。
フル充電で4ヵ月可動


MX ERGOは、microUSBケーブルで充電しながら使えます。
また、フル充電で約4ヵ月充電しないで使用できます。
使用頻度によりますが、1年に3~5回ぐらいの充電で使い続けられるのは嬉しい!
電池で動くワイヤレスマウスと違って、「予備の電池を買ってなかった!マウス動かない!やばい!」ということがないので安心です。
UnifyingとBluetoothに対応


MX ERGOは、UnifyingレシーバーとBluetoothでパソコンに接続して使えます。
僕の場合、デスクトップパソコンには、UnifyingレシーバーでMX ERGO接続して、Mac Bookやその他のデバイスは、BluetoothでMX ERGOを接続して使っています。
マウス本体にUnifyingレシーバーを収納できるマウスがありますが、MX ERGOは収納できません。
Unifyingレシーバーを使わない場合は、失くさないように保管しておきましょう!
Unifyingレシーバーとは、USBに差すだけでマウスを接続してくれる機器です。
Bluetoothが接続できないバソコンでもUnifyingレシーバーを使えば、MX ERGOを使えます。
重量がある(262g)&大きい
MX ERGOは、262gとかなり重たいです。
さらに男の人の手でも、はみ出さないぐらい大きいです。
ただ、マウス本体を動かすことはないので、重要・大きさは気になりません。
この重量と大きさのおかげで、安定した操作が可能となっています。
専用のソフトウェアでボタンの設定が可能
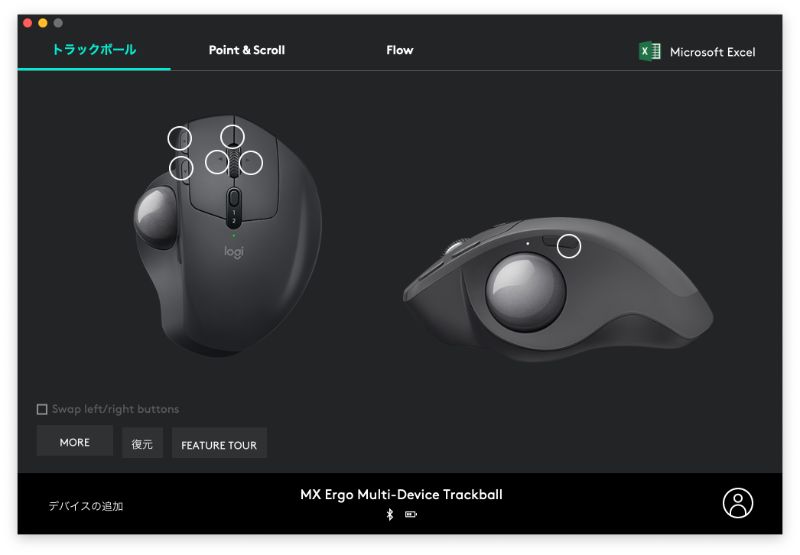
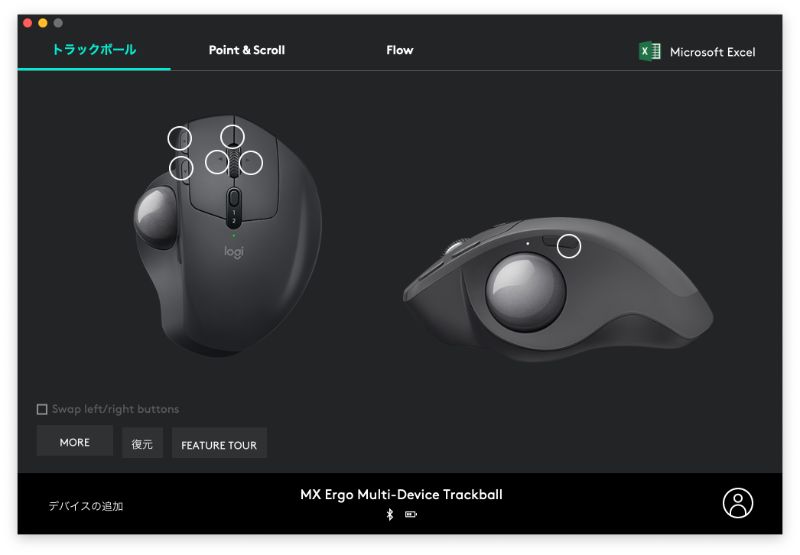
Logicool Optionsをインストールして、8個あるボタンに機能を割り当てたり、ポインタのスピード、スクロール速度・方向を調整できます。
アプリケーションごとに設定を変えられる
MX ERGOで便利な機能が、アプリケーションごとに、ボタンの機能を割り振れることです。
例えば…
- エクセルを使うときは、セルの結合をボタンに割り振る
- フォトショップを使うときは、移動ツールをボタンに割り振る
このように、アプリケーションごとにボタンの設定を変更できるのがめちゃくちゃ便利!
Logicool FLOWがすごい!?
Logicool FLOWとは、異なるパソコン間をMX ERGOで移動できるすごいシステムです。
例えば、僕のMac Bookにあるファイルを、Windowsのデスクトップパソコンにドラッグ&ドロップで移動させることができます。
Logicoolの動画を見てもらうのが一番早いと思います(笑)
どうです?すごいくないですか?
ただ、僕も最初は感動したのですが、すぐに使わなくなってしまいました...(笑)
なんか、もっといい使い方があれば、そのうち共有したいと思います。
職場のみんながLogicool FLOWを使えるマウスを使っていれば、ファイルの共有を簡単にできるので、効率が上がりそうです。
精密モードがある


MX ERGOには、「精密モード」に切り替えるボタンがあります。
「精密モード」に切り替えると、マウスポインタをゆっくり動かせるようになります。
どんなときに役立つかと言うと、フォトショップなどで細かい作業をするときに便利!
- 少しだけカーソルを動かしたい
- 少しだけ画像の大きさを調整したい
こんなときに「精密モード」が大活躍します。



ありそうでなかった機能なので、個人的にはすごく嬉しい機能でした!
左右スクロールができる


ERGOには、左右にスクロールできるボタンがついています。
最近は、左右にスクロールできるボタンがついているマウス増えてきましたよね!
ただ、僕はRRGOで初めて使いました。
エクセルで、横に長いファイルを扱うことが多いので、左右スクロールボタンがあると、効率的に作業ができます。
MX ERGOのメリット


MX ERGOのメリットは、大きく4つあります。
- 腕・肩が疲れにくい
- デスクスペースを確保できる
- ボタンのカスタマイズで効率的に作業ができる
- マウスを使用するパソコンの切り替えが簡単
では、ひとつずつ解説していきます。



「疲れにくい」「デスクスペースを確保できる」は、MX ERGOのメリットというより、トラックボールマウスのメリットですね!
腕・肩が疲れにくい


MX ERGO(トラックボールマウス)は、腕・肩が疲れにくいマウスです。
通常のマウスで長時間作業していると、1日に何百回もマウスを持ち上げていることになります。
この持ち上げる動作を繰り返すことで、腕・肩に疲労が蓄積していきます。
MX ERGOなら持ち上げる動作が必要ないので、腕・肩の疲労がたまりにくいです。
ただ、親指をよく使うので、親指の外側が疲れてきますが、そんなときはMX ERGOの角度を変更することで楽になります。
デスクスペースを確保できる


MX ERGO(トラックボールマウス)は、マウス本体を動かすことがないので、狭いスペースでも使えます。
デスクスペースが狭く、マウスを動かす度にどこかにぶつかってイライラしている人は、MX ERGOを使うことでイライラから解放されるでしょう!
また、MX ERGO(トラックボールマウス)は、置く場所を選ばないので、膝の上にマウスを乗せて使うなんてことも可能です。
ボタンのカスタマイズで効率的に作業ができる
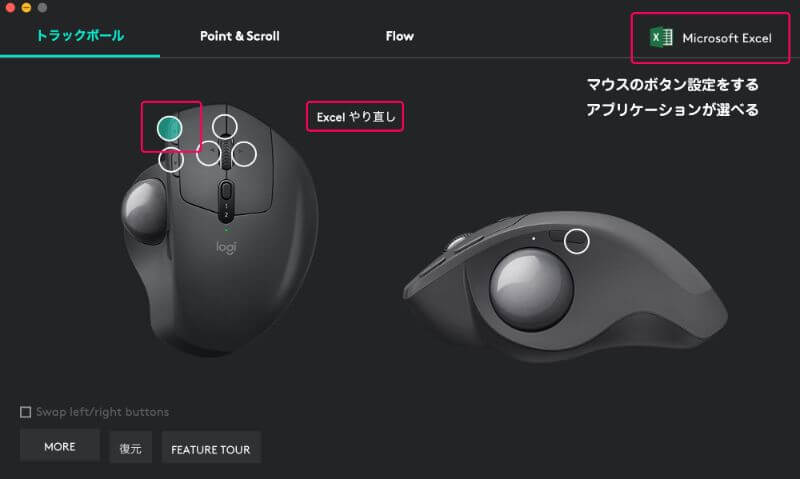
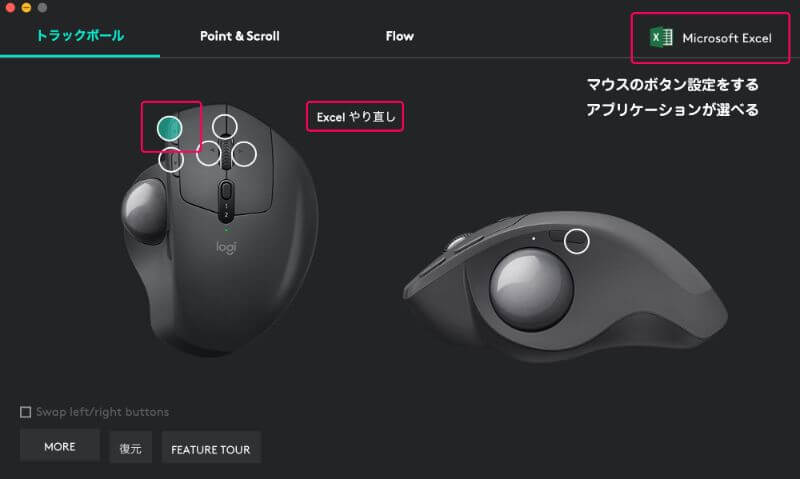
MX ERGOは、アプリケーションごとにボタンの機能を設定できます。
エクセル、フォトショップ、イラストーレーター、テキストエディタなど、使用頻度の高いアプリケーションの機能を登録しておくと、効率的に作業を進められます。
長時間作業する人は、ちょっとしたショートカットが大きな時間短縮につながるので、フル活用しましょう!
マウスを使用するパソコンの切り替えが簡単


MX ERGOはボタンひとつで、マウスを使用するパソコンを切り替えられます。
僕はリビングではMac Bookを使って作業をして、部屋ではWindowsのデスクトップパソコンで作業をしています。
マウスを使いたいパソコンをすぐに変更できると、いちいち接続し直すストレスがありません。
Mac、WindowsとOSが違くても、問題なく接続できるのがメリットです。
MX ERGOのデメリット


MX ERGOのデメリットは、4つあります。
- MX ERGO本体が重い・大きい
- 慣れるまでの時間がかかる
- バッテリーの劣化が不安
- 定期的にボールを掃除する必要がある
では、ひとつずつ解説していきます。



通常のマウスを使っていて、初めてトラックボールマウスを使う方は、細かい作業など最初は戸惑うと思います。
最初は使いづらくても、まずは1週間ぐらい頑張って使ってみましょう!
MX ERGO本体が重い・大きい
MX ERGOは、重量が260gと通常のマウスに比べて、1.5〜3倍近く重くなっています。
そして、大きさも2倍近いです。
なので、普段からマウスを持ち歩くことが多い方は、ME ERGOの重量と大きさがデメリットになるので注意してください。
もし、持ち歩く場合は、専用のケースが発売されているので検討してみましょう!
慣れるまでに時間がかかる
MX ERGO(トラックボールマウス)は、慣れるまでに時間がかかります。
通常のマウスとほぼ違う動きでカーソルを動かすので、やはり最初は戸惑います。
最初は、たぶんイライラするので、ある程度覚悟しておきましょう。
とくにマウスで細かい作業をしている人は要注意!
バッテリーの劣化が不安
MX ERGOは、バッテリーを充電して使うので将来劣化が心配です。
ただ、バッテリーが劣化するぐらいまで使い込んだら、元は全然取れていると思いますが!
定期的にボールを掃除する必要がある


MX ERGOは、定期的にボールを掃除する必要があります。
ボールが汚れてくると、ボールの回りが悪くなってきて、引っかかるような感触があります。
ボールの動きが悪くなってきたら、ボールを取り外して、ボールとマウス本体をキレイにしましょう!
ボールは綿棒などで押し出せば、すぐに取り外せます。
MX ERGOがオススメの人
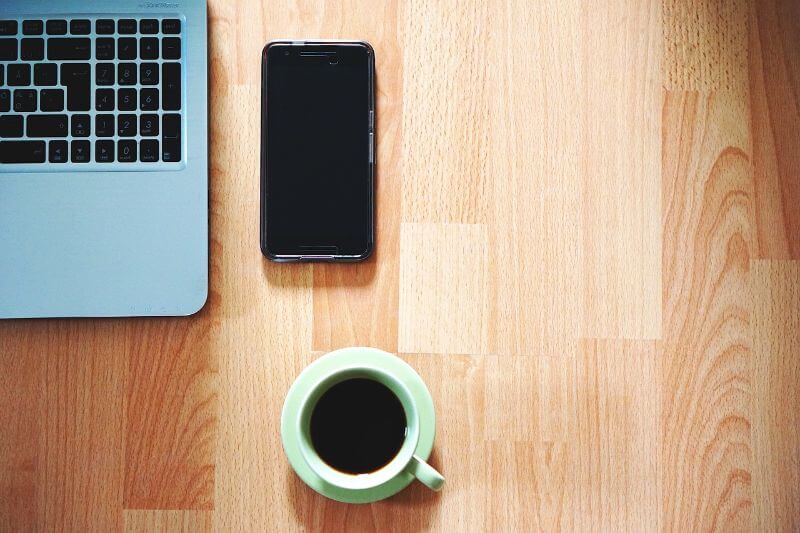
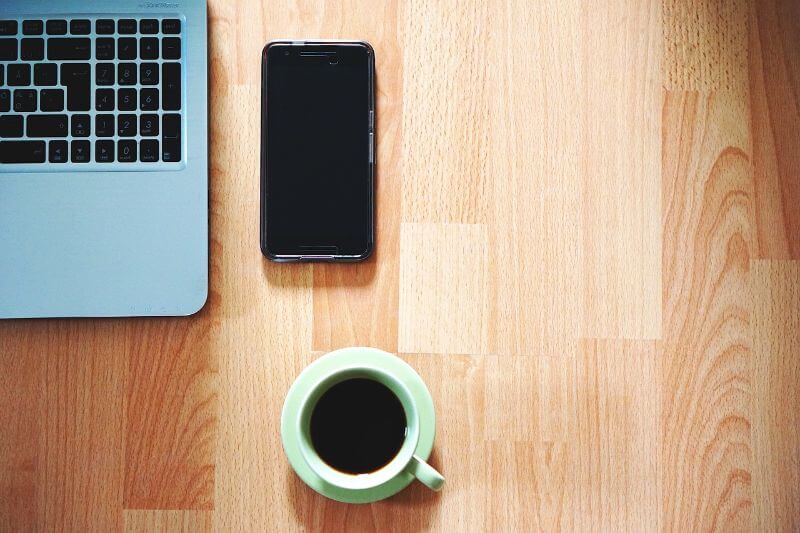
MX ERGOをオススメする人は、下記のような人です。
- 長時間マウスを操作をする人
- デスクスペースが狭い人
- 腕の疲れ、肩こりがひどい人
- Mac(ノートパソコン)、Windows(デスクトップ)など使い分けている人



実際に僕が使ってみて最も良かったのは、デスクのスペースを有効活用できるようになったことです。
また、MX ERGOなら、ソファーでも膝の上でも置いて使えるので、ノートパソコンの作業効率も上がりました!
MX ERGOを使わないほうがいい人


MX ERGOを使わない方がいい人は、下記のような人です。
- マウスを持ち運ぶ人
- マウスをゲームで使う人
- MX ERGOの特徴にピンとこない人
MX ERGOは、「重い!大きい!」ので、持ち運ぶことが多い人は、一般的なマウスを使った方がいいです。
マウスをゲームで使う人も、MX ERGOだと操作がしづらいので買い替えないほうがいいでしょう。
精密な操作が必要ないゲームでしたら、MX ERGOでも問題ありませんが、FPSやバトルロワイヤル系のゲームはきついです。
MX ERGOの特徴やメリットを見て、あまりピンとこない方は、まだ必要じゃないと思います。
通常のマウスでも性能が高いマウスはたくさんあるので、そちらも検討してみましょう!


MX ERGOとM575Sの違い


MX ERGOとM575Sのどちらかで、悩んでいる人ってけっこう多いですよね!
M575Sは、MX ERGOの下位モデルになるので、上位モデルのMX ERGOを買えば問題ないのですが、悩みどころは価格です。
M570tが約6,500円に対して、MX ERGOは15,000円です。
MX ERGOは、M575Sの約2.5倍の値段です!
この価格差を見ると、「別にM575Sでもいいんじゃね?」って思うのは、すごくよくわかります。
では、具体的に性能がどう違うのか比較してみましょう!
| 重量 | 142g | 259g(プレート含む) |
|---|---|---|
| バッテリー | 単三電池1本 (寿命24ヶ月) | 充電式リチウムポリマー電池 (フル充電で4ヶ月) |
| 接続方法 | 無線アドバンス2.4GHz Unifying-USB、Bluetooth | 無線アドバンス2.4GHz Unifying-USB、Bluetooth |
| ボタン数 | 5 | 8 |
| 左右スクロール | 無し | 有り |
| 精密モードボタン | 無し | 有り |
| トラックボールの使いやすさ | △ (細かい作業) | ◯ (細かい作業) |
| 角度調整 | 無し | 0度・20度に変更可 |
| 価格 | 約6,400円 | 約15,000円 |
表にしてMX ERGOとM575Sを比べると、やっぱりけっこう違いがありますね!
予算に余裕があるのなら、MX ERGOが圧倒的にオススメです。
ただ、こんな方はM575Sを検討してみてもいいと思います。
- トラックボールマウスを試しに使ってみたい
- 持ち運び用のトラックボールマウスとして使いたい
トラックボールマウスを使い続けるかわからない人は、いきなり高価なMX ERGOは躊躇すると思うので、まずは価格が安いM570Sを試してみるのもいいでしょう。
また、トラックボールマウスを持ち運びたい方は、軽くて安いM575Sがオススメです!
まとめ
MX ERGOの特徴は、7つあります。
- マウスの角度を変更できる
- 充電できる(フル充電で4ヵ月可動)
- Unifying(USB)とBluetoothに対応
- 重量がある(262g)&大きい
- 専用のソフトウェアでボタンの設定が可能
- 精密モードがある
- 左右スクロールができる
僕はMX ERGOが初めてのトラックボールマウスでしたが、思ってたよりすんなりと使うことができました。
元々自宅のデスクが狭かったので、マウスを動かすのが大変だったということもありますが(汗)









