FILCO Majestouch XACRO M10SPが気になっている!
FILCO Majestouch XACRO M10SPってどんな機能が搭載されている?
左右分離型エルゴノミクスキーボードって使いやすい?
ダイヤテックから発売された左右分離型エルゴノミクスキーボード、「FILCO Majestouch XACRO M10SP」が気になっている方は多いのではないでしょうか!?
分離型のキーボードは、あまり一般的ではないので使い勝手がよくわかりませんよね。
分離型のキーボードは、肩幅に合わせてキーボードを設置できるので、自然なタイピングが可能です。
ただ、キーボードが2つに離れているので、タイピングのくせによっては使いにくいこともあります。
そこで、今回は「FILCO Majestouch XACRO M10SP」を約1ヶ月使ってみて、良かったところや残念だったところを正直にレビューしていきます。
僕自身、左右分離型キーボードを使ったことがなかったので、初めて左右分離型キーボードを使ってみたいと思っている人はぜひ参考にしてみてください!
提供:ダイヤテック
FILCO Majestouch XACRO M10SPのスペック

| メーカー・ブランド | FILCO |
|---|---|
| 配列 | 日本語配列・英語配列 |
| 接続方式 | 有線(USB Type-C) |
| サイズ | 70%タイプ左右分離型エルゴノミクスキーボード |
| スイッチ | 茶軸・青軸・赤軸・静音赤軸 |
| キーキャップ | 耐摩耗性・電気特性に優れたPBT樹脂を使用 |
FILCOから発売された左右分離型エルゴノミクスキーボード。
配列は日本語と英語を選べます。
軸は、茶軸・青軸・赤軸・静音赤軸の4種類から選択できます。
左右分離型のメカニカルキーボードは、自然な姿勢でタイピングができるので、長時間のPC作業でも疲れにくいのが特徴です。
また、今回発売された「Majestouch XACRO M10SP」は、サイズはコンパクトですが「Fn」キーを使用することでフルキーボードと同様の入力が可能になっています。
では、「Majestouch XACRO M10SP」を詳しくレビューしていきたいと思います!
エルゴノミクスとは、機器やシステムの形状・動作を人間の特性に合わせ、人間の自然な動きや状態でストレスを感じずに扱えるように工夫すること。人間工学ともいう。
引用:エルゴノミクス
FILCO Majestouch XACRO M10SPの外観

分割する前のFILCO Majestouch XACRO M10SPです。
左右分割しないときは、パチッと繋げておくことができます。

分割したFILCO Majestouch XACRO M10SPです。
分割するときは、片方を持ち上げるだけで分割できます。

分割したキーボードは、ケーブルで接続して使えるようにします。
ケーブルはけっこう長いので、邪魔な人は他のケーブルに変更するのもありです!

手前から見たFILCO Majestouch XACRO M10SPです。
キーボードに厚みがあるので、パームレストは使ったほうがいいでしょう。

FILCOのロゴは、前面右側にさり気なくあります。
かすれたようなデザインがキーボードに馴染んでいてカッコいい!

横から見たFILCO Majestouch XACRO M10SPです。
タイピングしやすいように、段差とカーブがあります。

後ろから見たFILCO Majestouch XACRO M10SPです。
接続するポートはすべて後ろにあります。

PC接続用 USB-Cポートとは別に、USBスルーポートが搭載されています。
ヘッドフォンやマウスを接続するときに便利です!

FILCO Majestouch XACRO M10SPの背面です。
背面には製品情報やDIPスイッチの設定などが記載されています。

高さや角度調整できるネジ穴が4箇所あります。(左右8箇所)
付属品のネジで調整可能です。

裏面にあるDIPスイッチを切り替えることで、さまざまな設定に変更できます。
DIPスイッチを切り替えるときは、パソコンに接続されていない状態で切り替えます。
パソコンに接続したまま切り替えると、故障の原因になるので注意してください!

キーキャップは、耐摩耗性・電気特性に優れたPBT樹脂が使用されています。
キーキャップ自体に厚みはあまりないので、軽快で爽快感のある打鍵感です。
※軸によって感覚は大きく変わります。
FILCO Majestouch XACRO M10SPの特徴

FILCO Majestouch XACRO M10SPの特徴は5つあります。
- 左右分離型エルゴノミクスキーボード
- 角度・高さを細かく調整できる
- 中央に専用マクロキーを搭載
- DIPスイッチでレイアウトを変更できる
- 専用ソフトウェアでマクロ設定とテキスト登録が可能
FILCO Majestouch XACRO M10SPは、自分好みの設定に調整していくのが楽しいです♪
左右分離型エルゴノミクスキーボード

FILCO Majestouch XACRO M10SPは、左右分離型のエルゴノミクスキーボードです。
左右分離型のキーボードは、楽な姿勢でタイピンができるので長時間のPC作業でも疲れにくいです。
とくに肩幅が広い人は、通常のキーボードだと腕の形が八の字になってしまいますが、左右分離型のキーボードなら楽な位置でタイピングができます。
僕は初めて左右分離型のキーボードを使用したのですが、想像していたよりもタイピングしやすくて驚きました。
最初は慣れていないので使いにくいところもありましたが、1、2時間使えば問題なくタイピングできるようになります。
角度・高さを細かく調整できる

FILCO Majestouch XACRO M10SPは、角度・高さを細かく調整できます。
付属品に角度・高さ調整できるネジが4本あります。
左右のキーボードにそれぞれ4箇所ネジを取り付ける箇所があるので、自分好みの高さ・角度に微調整が可能です。
たとえば、外側を高くしたり、手前を高くしたりなど、通常のキーボードとは違う調整ができます。
いろいろなパターンを試して、自分がタイピングしやすい角度を探ってみましょう!
ちなみに僕は、外側を少し高くしたほうがタイピングしやすかったです。
中央に専用マクロキーを搭載

FILCO Majestouch XACRO M10SPは、中央部分にマクロ専用キーが配置されています。
設定したマクロキーが、人差し指と親指で押しやすい位置にあるため、より効率的に入力が可能です。
通常のタイピング中に流れでマクロキーを押せるので、作業内容によってはかなり効率が上がります。
また、右手で「B」を入力するくせがある人などにもマクロ専用キーで対応可能です。
DIPスイッチでレイアウトを変更できる
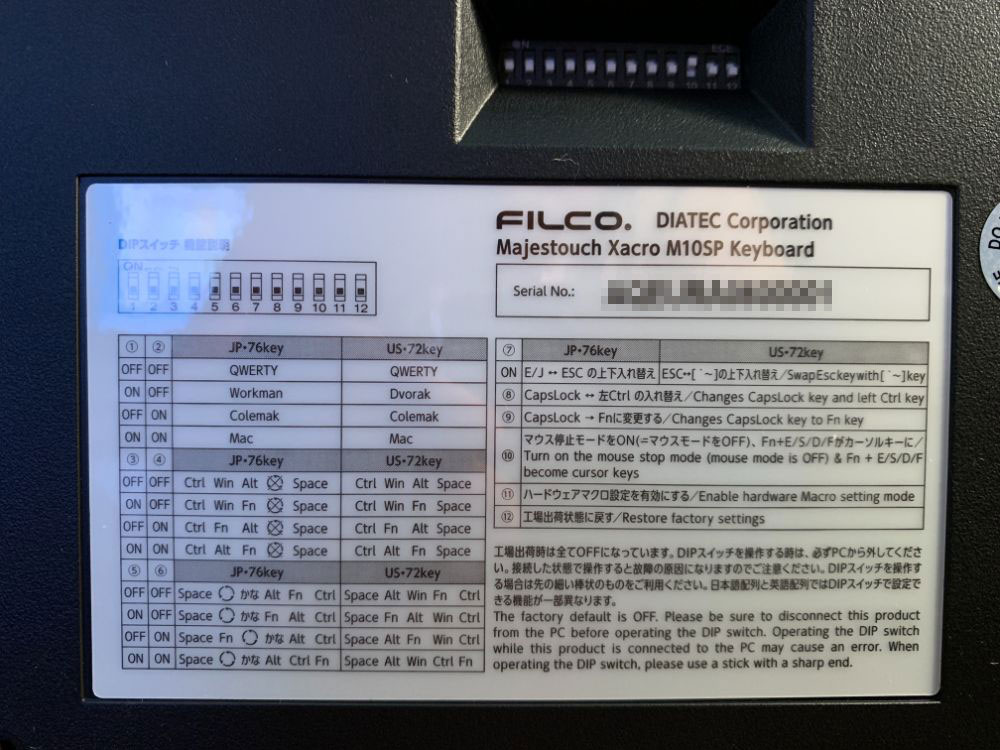
FILCO Majestouch XACRO M10SPは、本体裏面にあるDIPスイッチを切り替えることで、割り当てられた機能や設定を変更可能です。
一般的なQWERTY配列以外にも、スイッチを切り替えればWorkman配列、Colemak配列、Mac配列に変更できます。
英語の入力が多い人は、タイピングしやすい配列で作業ができるのでオススメ!
僕の場合は、配列はとくに変更せずに「FN」キーを押したときに、「E」「S」「D」「F」がカーソルキーになるように設定しています。
※DIPスイッチ10をONにすれば、「E」「S」「D」「F」がカーソルキーになります。
専用ソフトウェアでマクロ設定とテキスト登録が可能
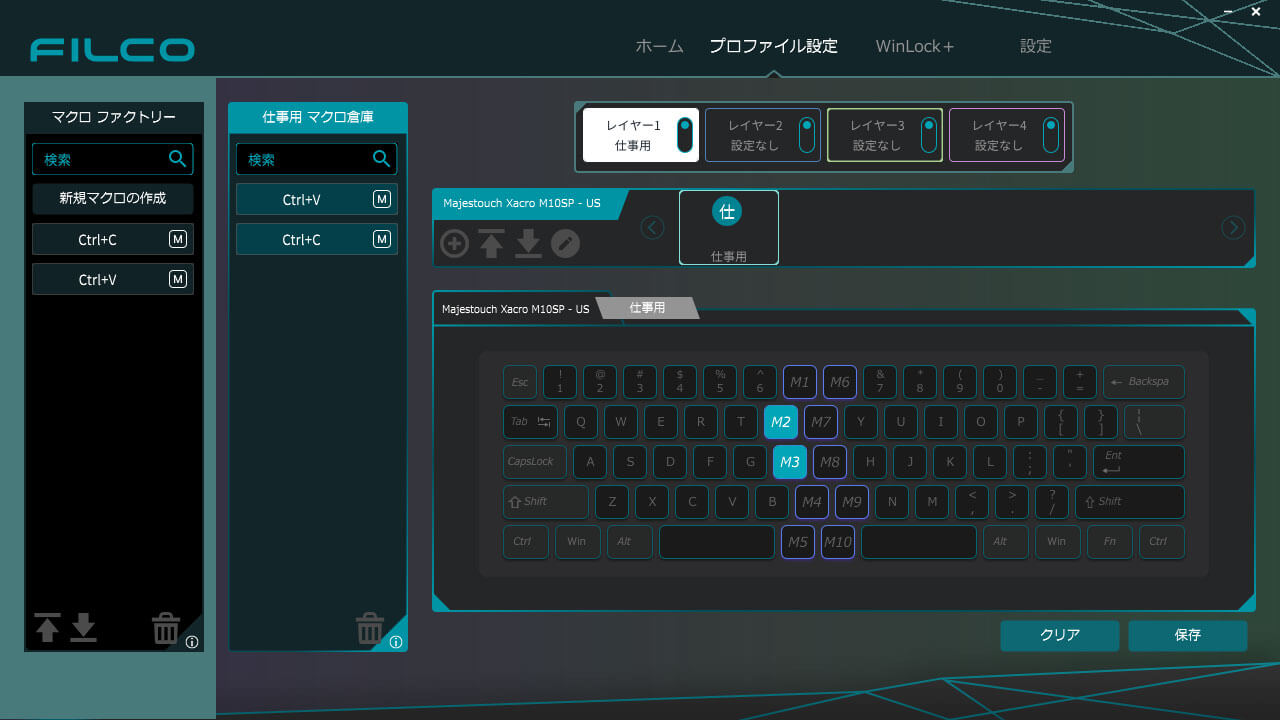
FILCO Majestouch XACRO M10SPは、専用ソフトウェア(FILCO ASSIST)でマクロ設定とテキスト登録が可能です。
使い方は簡単で、マクロファクトリーとういところで、ショートカットキーやマクロ、定型文を登録。
マクロや定型文を登録したら、マクロ倉庫にドラッグして、割り当てたいキーにショートカットやマクロ、定型文を割り当てればOKです。
僕はよく使う文章やショートカットキーをマクロキーに設定しています。
また、Excelで使うマクロを作っておいて、作業するときだけマクロキーに割り当てる使い方も便利!
FILCO ASSISTのダウンロードと操作マニュアルはこちら
FILCO Majestouch XACRO M10SPは、FILCO ASSISTを使わずにキーボードだけでマクロを作ることも可能です!
ただ、少しややこしいのでFILCO ASSISTを使ったほうがわかりやすくて簡単です。
FILCO Majestouch XACRO M10SPのタイピング音(青軸)
FILCO Majestouch XACRO M10SPの青軸は、爽快感のあるタイピング音です。
FILCO Majestouch XACRO M10SPには、キーを押したときの底打ち音が響かないように、鉄板と基盤の間にシリコンが設定されています。
キーを強く押したときでも、タイピング音は抑えられている印象です。
FILCO Majestouch XACRO M10SPの良かったところ

実際に「FILCO Majestouch XACRO M10SP」を1ヶ月使ってみて、良かったところは下記になります。
- タイピングがマジでしやすい
- 長時間作業しても疲れにくい
- 専用のソフトウェアでマクロを簡単に設定できる
- 自分好みのキーボードにできる
左右分離型のメカニカルキーボードは、長時間タイピングする人には本当にオススメ!
タイピングがマジでしやすい
初めて左右分離型のキーボードを使いましたが、自然な位置に腕を置けるのでタイピンが非常に楽です。
使い始めはキーボードが2つに離れているのに違和感はありましたが、すぐに慣れました。
左右分離型キーボードから、通常のキーボードに戻るとかなり窮屈に感じてタイピングがしにくくなってしまいます...。
長時間作業しても疲れにくい
楽な姿勢でタイピンができるので、長時間PCで作業をしていても疲れにくいです。
以前は、若干前のめりになってタイピングしていましたが、今はふんぞり返ってタイピングができます(笑)
正直、キーボードの位置で疲労度がここまで変わるとは思っていませんでした。
専用のソフトウェアでマクロを簡単に設定できる
専用のソフトウエア(FILCO ASSIST)で、マクロを簡単に設定できます。
マニュアルをまったく見ないで、設定するのはさすがに難しいですが、マニュアルを見ればすぐに覚えられます。
今までキーボードの設定をしたことがない人でも、簡単に設定が可能です。
マクロをガッツリ使って作業を効率化したい人にも、便利なソフトウェアです。
自分好みのキーボードにできる
「FILCO Majestouch XACRO M10SP」は、自分好みのキーボードにできます。
キーボードの配置・キーの設定・マクロなど、使いやすいように設定が可能です。
自分が使いやすいように、カスタマイズしていくのが楽しいキーボードです!
FILCO Majestouch XACRO M10SPの残念だったところ

FILCO Majestouch XACRO M10SPを使っていて、残念だったところは下記になります。
- 配列に慣れるまで時間がかかる
- カーソルキーの操作に工夫が必要
- 設定変更しないと使いにくい
左右分離型キーボードは、配列が少し特殊なので慣れるまで時間がかかるのがデメリットです。
配列に慣れるまで時間がかかる
FILCO Majestouch XACRO M10SPは、サイズがコンパクトでキーの数が少ないので「Fn」キーを組み合わせたショートカットキーを多用します。
「Fn」キーを使ったショートカットキーに慣れるまで、少し時間がかかります。
たとえば、「Delete」キーを押すには、「Fn」+「 \ 」を押す必要があったり、「F5」などは「Fn」を押しながら数字キーを押します。
人によっては、よく使うキーが押しにくくなる可能性があるので注意が必要です。
カーソルキーの操作に工夫が必要
個人的に一番使いにくかったのが、「↑↓←→(カーソルキー)」です。
「Fn」を押しながら「I J K L」のキーを押せばカーソルキーを入力ができます。
僕は文章を入力したり、Excelで入力をしたりするときにカーソルキーをよく使うので、いちいち「Fn」を押しながら入力するのに慣れませんでした。
また、「Fn」と「I J K L」キーの位置が若干遠くスムーズに入力できないのも苦痛...。
僕は、「Fn」と「E D S F」でカーソルキーを入力できるように設定を変えて使っています。
今後より使いやすいように改善をしていきたいと思っています!
設定変更しないと使いにくい
FILCO Majestouch XACRO M10SPは、自分好みにカスタマイズしていかないと使いにくいと思います。
購入してそのまま使うよりも、自分が使いやすい配列・設定を探りながら使いやすいキーボードに仕上げていく感じです。
その過程を楽しめる人はいいかもしれませんが、設定自体にあまり興味がない人は使いにくいかもしれません。
FILCO Majestouch XACRO M10SPはこんな人にオススメ!

FILCO Majestouch XACRO M10SPは、こんな人にオススメです!
- 楽な姿勢でタイピングをしたい人
- 自分好みのキーボードに設定をしたい人
- 左右分離型のキーボードを初めて使う人
- 英語入力が多い人
タイピングは本当にしやすく、腕・肩が疲れません。
また、日本語に対応した専用のソフトウェアがわかりやすく、初めて左右分離型のキーボードを買うという人にもオススメ!
さまざまな配列が選べるので、プログラミングをする人など、英語入力が多い人はより効率的に作業ができると思います!
日本語・英語配列・多数の軸を選択可能

今回僕が使用しているのは、英語配列&青軸のFILCO Majestouch XACRO M10SPです。
日本語配列はあるので安心してください。
軸は茶軸・青軸・赤軸・静音赤軸の中から選べるのでお好みの軸を選びましょ!
僕は普段赤軸や静音赤軸を使うことが多いのですが、今回は青軸を選んでみました。
青軸は、タイピング音は大きいですが、タイプライターのようなカチャカチャとした打鍵感で気持ちよくタイピングできます。
この機会に、いつもと違う軸を選択してみるのもありです♪
まとめ
FILCO Majestouch XACRO M10SPの特徴は5つあります。
- 左右分離型エルゴノミクスキーボード
- 角度・高さを細かく調整できる
- 中央に専用マクロキーを搭載
- DIPスイッチでレイアウトを変更できる
- 専用ソフトウェアでマクロ設定とテキスト登録が可能
左右分離型のキーボードは、楽な姿勢でタイピングできるので長時間タイピングする人にオススメ!
腕と肩の疲労が全然違います。
専用のソフトウェアも使いやすいので、左右分離型キーボードを初めて使うという人も入門用に最適です♪




