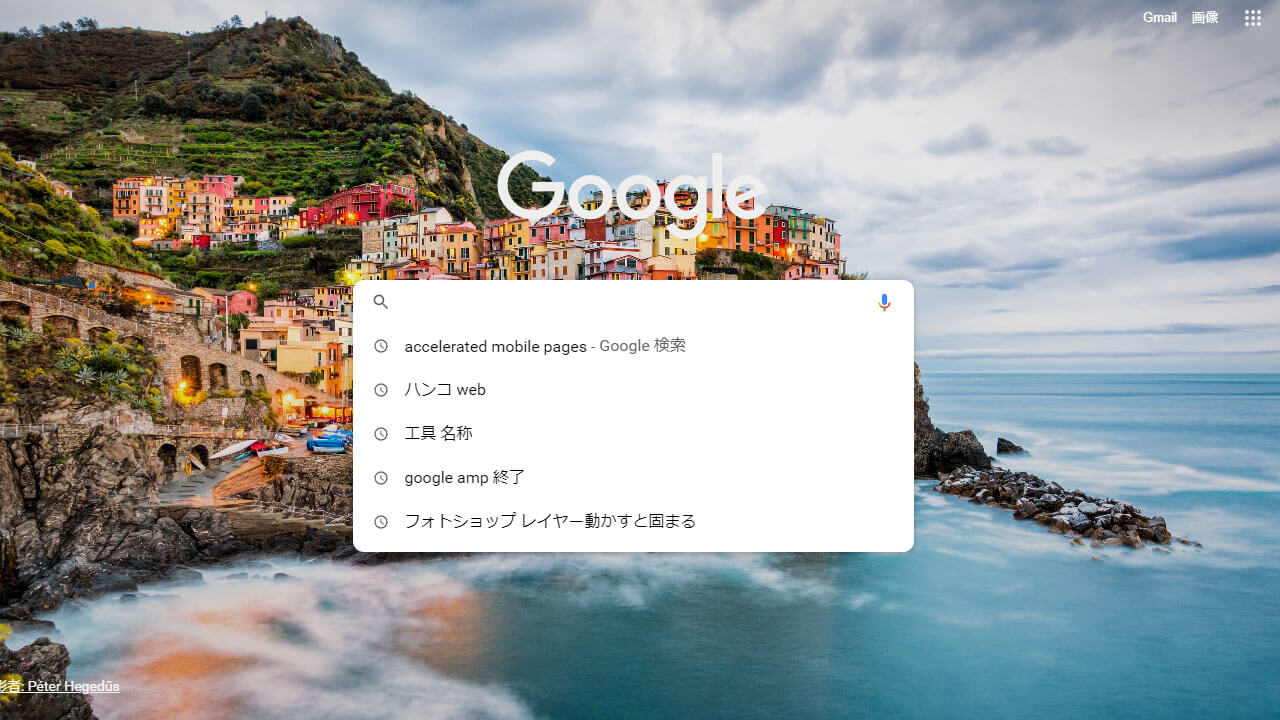キーボードの予測変換にやばいキーワードが表示されて困ってる...。
キーボードの予測変換を削除する方法を知りたい!
入力したキーワードを記録しない方法ってないの?
キーボードで文字を入力したとき、予測変換にやばいキーワードが表示されて困っていませんか?
他の人に見られたら恥ずかしいので、さっさと削除したいですよね。
ただ、予測変換をすべて削除してしまうのは、作業効率も落ちるので避けたい!
実は、キーボードの予測変換は個別に削除することが可能です。
そこで、今回はキーボードの予測変換を削除する方法をわかりやすく解説していきます。
キーボードの予測変換は簡単に削除できるので、ぜひ試してみてください!
キーボードの予測変換を削除する方法【Microsoft IME】

Microsoft IMEで、キーボードの予測変換を削除する方法を解説していきます。
IMEは、Windowsに標準に搭載されている日本語入力ソフトなので、ほとんどの人がIMEを使用しています。
個別に予測変換を削除する方法
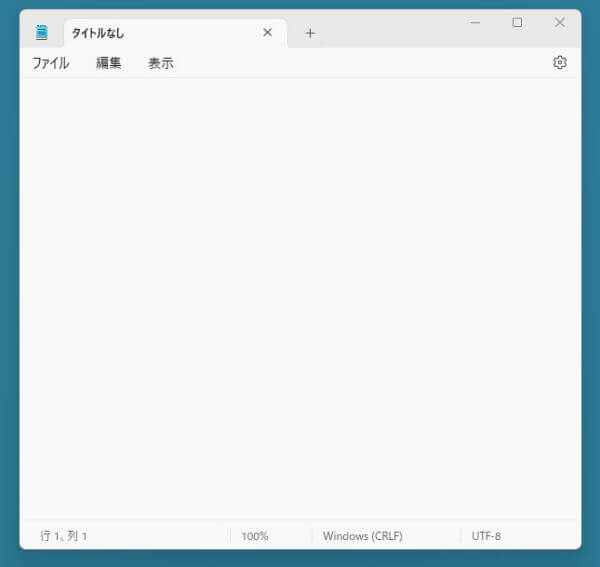
メモ帳を開く(予測変換を表示させられればなんでもOK!)
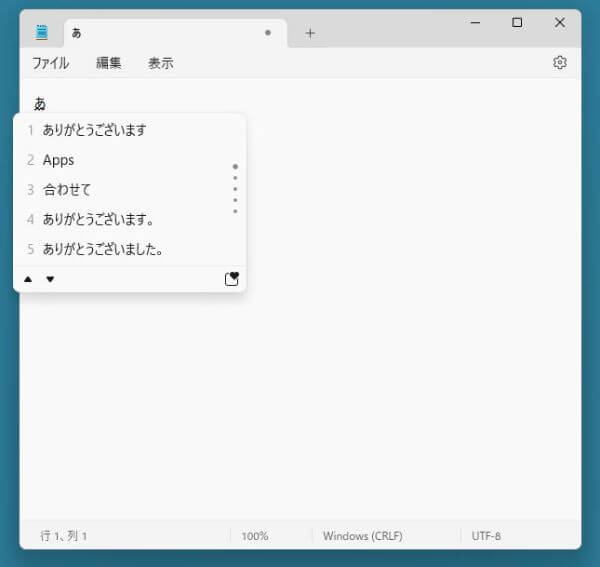
キーボードで文字を入力して予測変換の一覧を表示させる
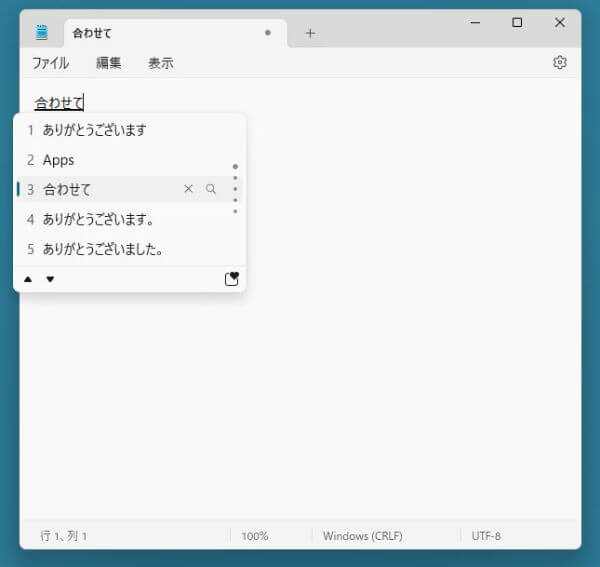
カーソルキー(↑↓)で削除したい単語を選択
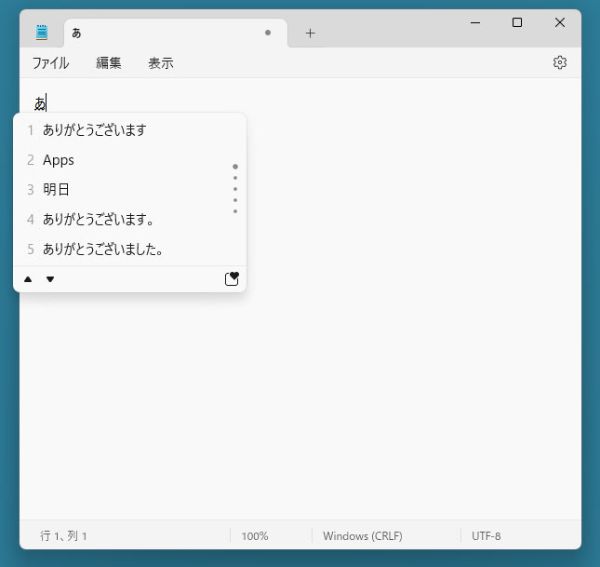
「Ctrl」キーを押しながら「Delete」キーを押して削除
予測変換に表示されていた「合わせて」というキーワードを削除できました。
以上で、キーボードで入力したときに表示される、予測変換キーワードを個別に削除できます。
予測変換をすべて削除する方法
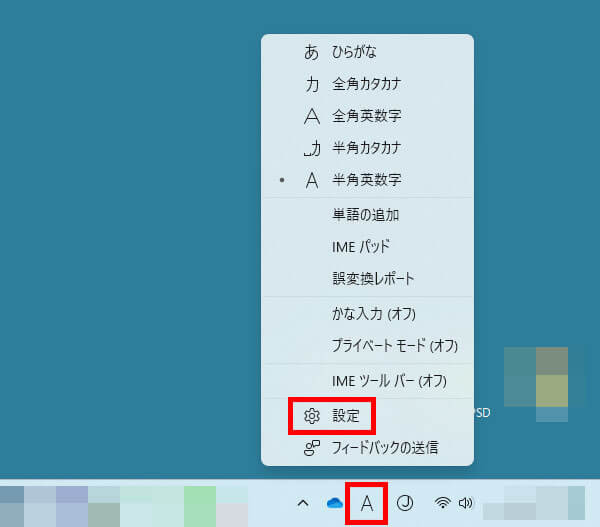
デスクトップ右下にある「A」「あ」と表示されているアイコンを右クリック
表示された一覧にある「設定」を選択
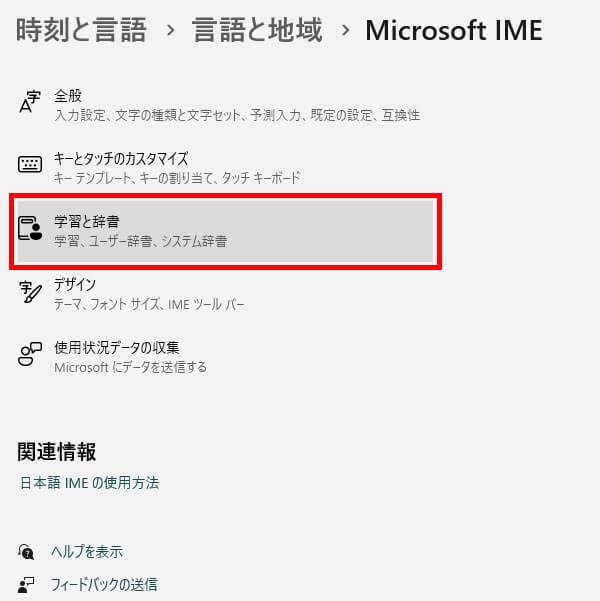
一覧が表示されたら「学習と辞書」を選択
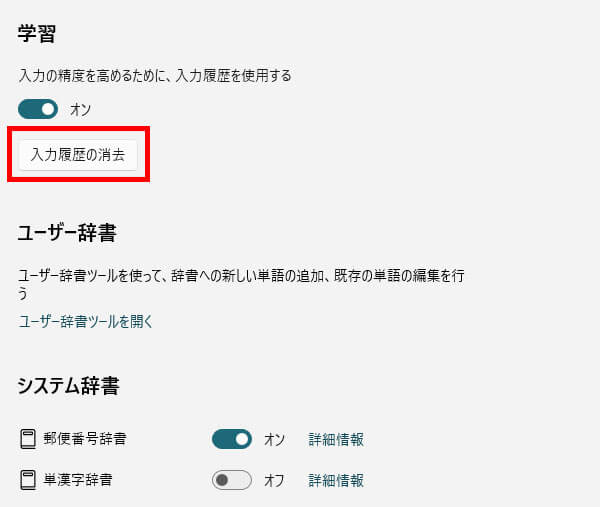
「入力履歴の消去」を選択して、すべての入力履歴を消去
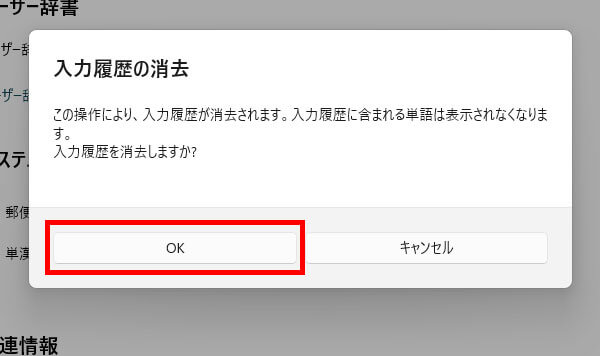
OKをクリック
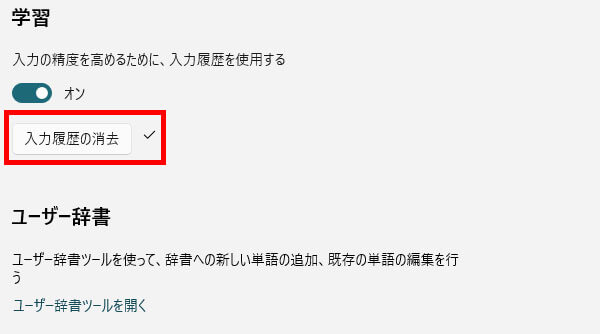
削除が完了すると「入力履歴の消去」の横にチェックマークが表示される
以上で、予測変換に表示されていた入力履歴をすべて削除できます。
入力履歴を予測変換に表示させない方法
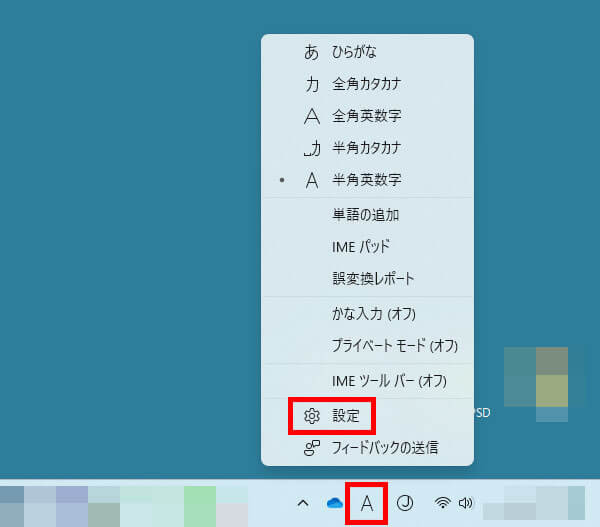
デスクトップ右下にある「A」「あ」と表示されているアイコンを右クリック
表示された一覧にある「設定」を選択
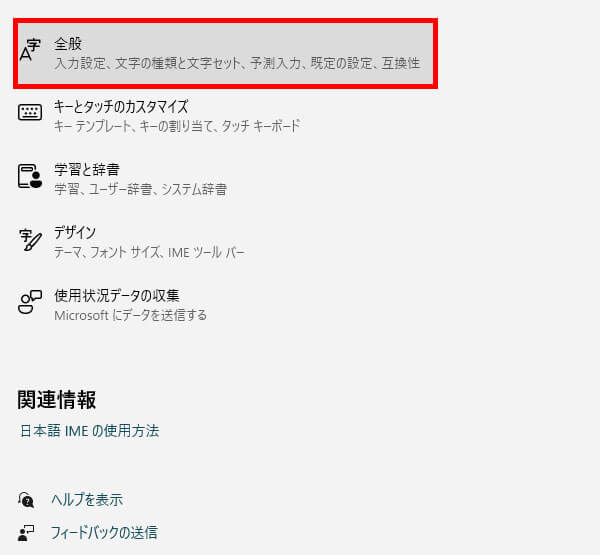
一覧にある「全般」を選択
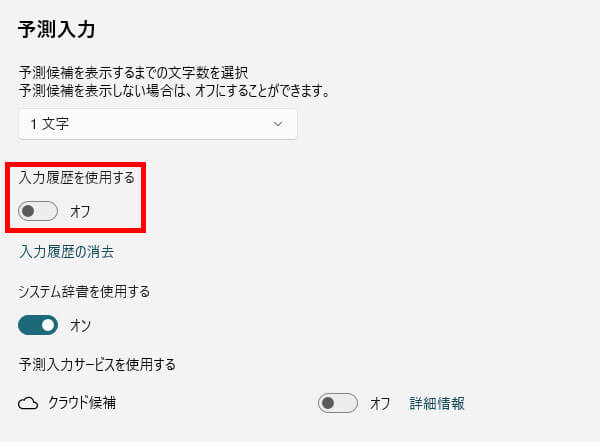
予測入力の項目にある「入力履歴を使用する」をオフにする
「入力履歴を使用する」をオフにしておけば、入力したキーワードが予測変換に表示されなくなります。
入力履歴をどうしても表示させたくないときは、オフにしておきましょう!
キーボードの予測変換を削除する方法【Google 日本語入力】
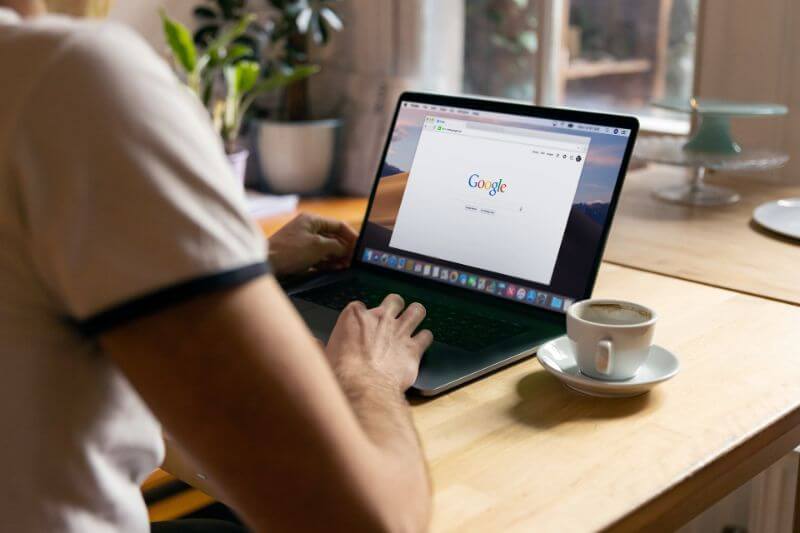
Google 日本語入力は変換の精度が高く、便利なので使用している方も多いですよね!
Microsoft IMEと予測変換を削除する方法が違うので、覚えておきましょう!
※個別に予測変換を削除する方法は、Microsoft IMEと同じです。
個別に予測変換を削除する方法
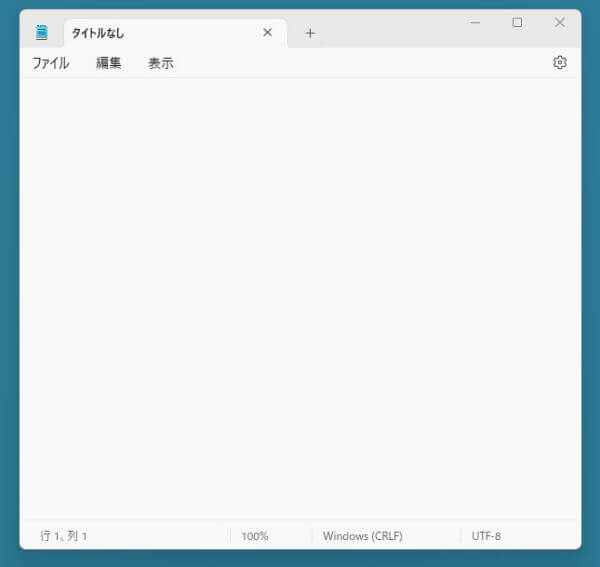
メモ帳を開く(予測変換が表示させられればなんでもOK!)
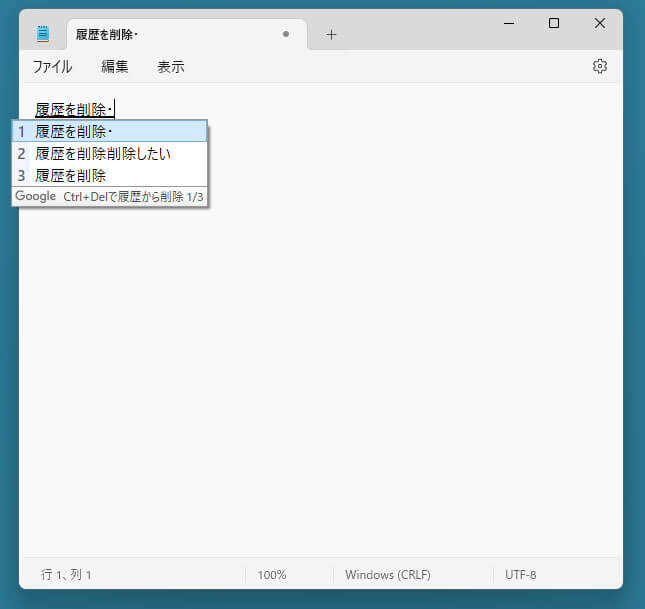
キーボードで文字を入力して予測変換の一覧を表示させる
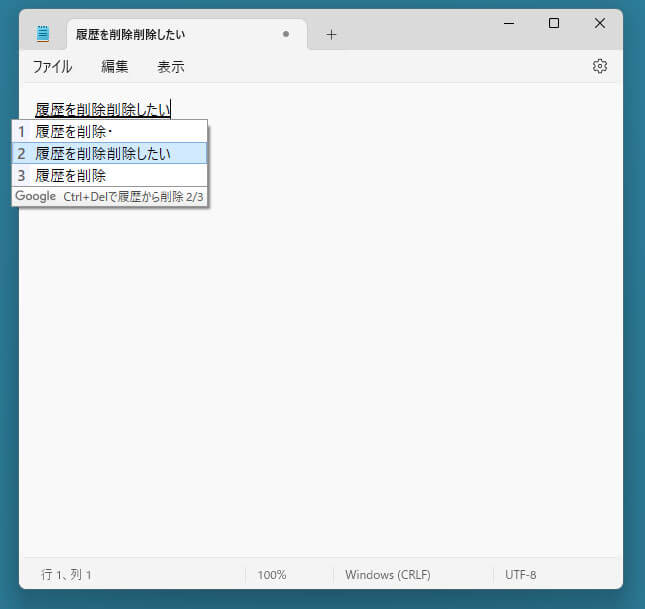
カーソルキー(↑↓)で削除したい単語を選択
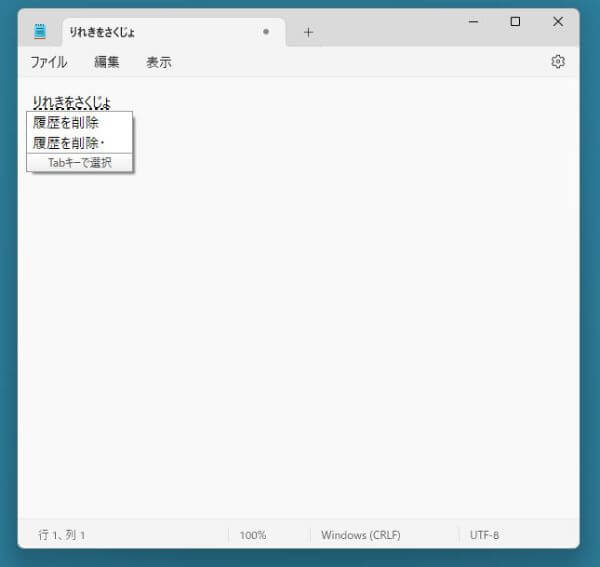
「Ctrl」キーを押しながら「Delete」キーを押して削除
予測変換に表示されていた「履歴を削除削除したい」というキーワードを削除できました。
以上で、キーボードで入力したときに表示される、予測変換キーワードを個別に削除できます。
予測変換をすべて削除する方法
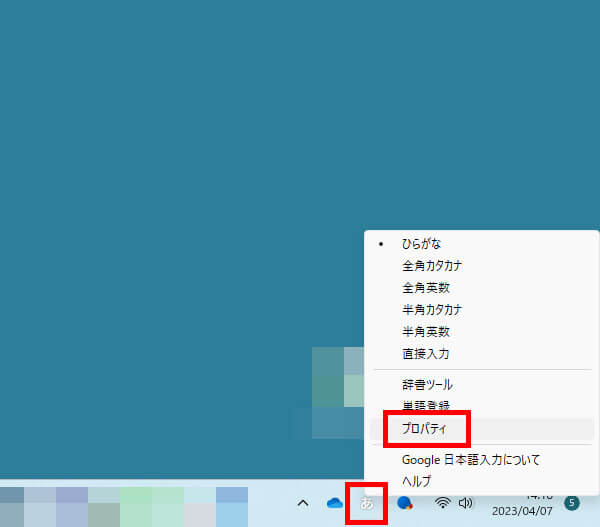
デスクトップ右下にある「A」「あ」と表示されているアイコンを右クリック
表示された一覧にある「プロパティ」を選択
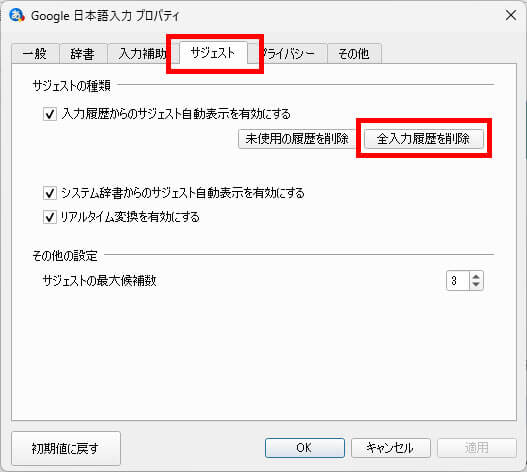
「サジェストタブ」を選択して「全入力履歴を削除」をクリック
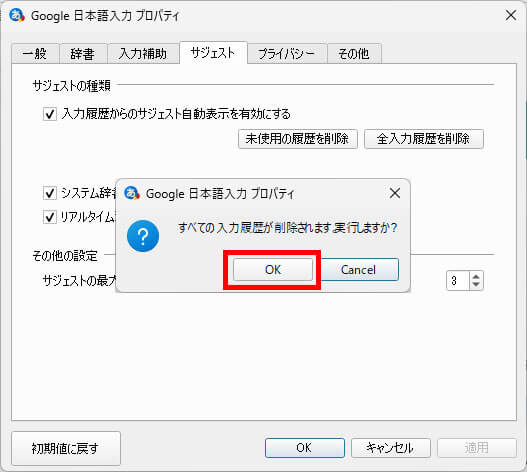
「OK」をクリックしてすべての入力履歴を削除する
以上で、予測変換に表示されていた入力履歴をすべて削除できます。
予測変換機能を一時的に無効にする方法
入力履歴をいちいち削除していたらめんどくさいですよね。
Google 日本語入力では、予測変換機能を一時的に非表示にさせる機能が搭載されています。
同僚に画面を見せるときや、プレゼンテーションで画面を見せるときに便利です。
設定方法は下記になります。
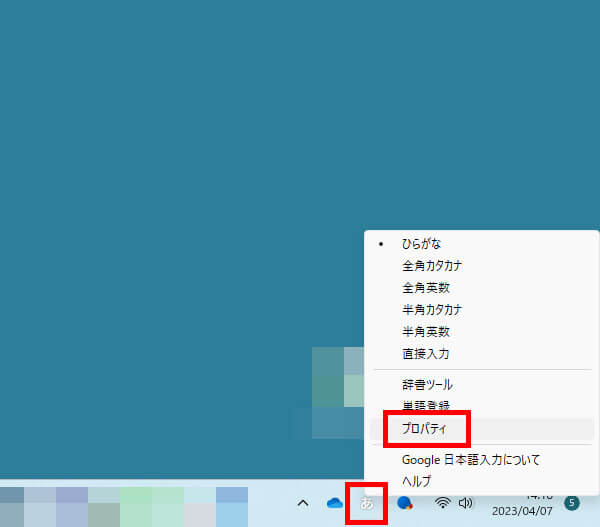
デスクトップ右下にある「A」「あ」と表示されているアイコンを右クリック
表示された一覧にある「プロパティ」を選択
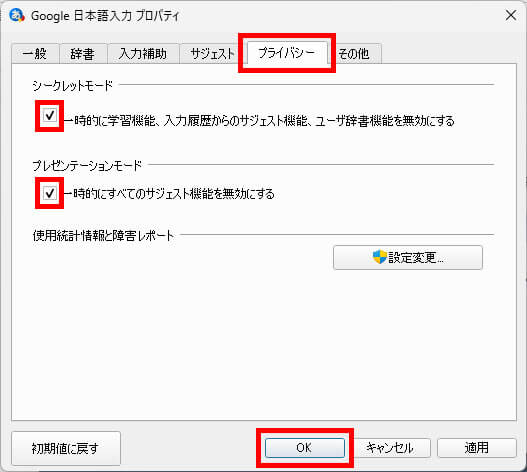
プライバシータブを選択し「シークレットモード」「プレゼンテーションモード」にチェック
OKをクリックして設定を反映
シークレットモードとは?
シークレットモードにチェックを入れると、入力履歴からの予測変換が表示されなくなります。
通常の予測変換は表示されます。
プレゼンテーションモードとは?
プレゼンテーションモードにチェックを入れると、予測変換自体が表示されなくなります。
他の人に画面を見せるときは、シークレットモードとプレゼンテーションモードの両方にチェックを入れておくと安心です。
検索履歴を個別に削除する方法
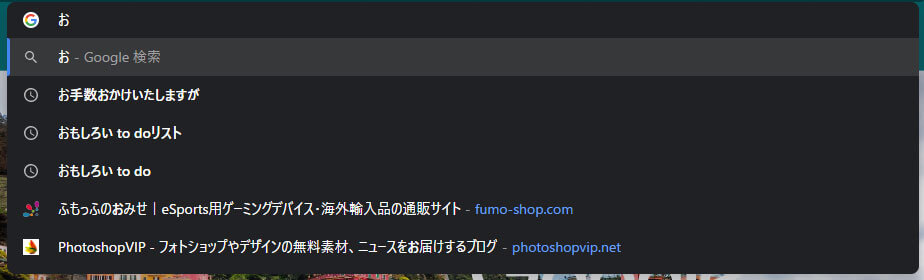
予測変換の削除と合わせて、検索履歴を個別に削除する方法も覚えておきましょう!
検索履歴を個別に削除する方法は下記になります。
- 予測変換に表示されたキーワードをカーソルキーで選択※カーソルキーはキーボードにある「↑」「↓」「←」「→」のキー
- 削除したいキーワードを選択したら「Shift」キーを押しながら「Delete」キーを押す
- 削除完了!
検索履歴に恥ずかしいキーワードが表示されていたら、その場で削除するようにしましょう!
まとめ
キーボードの予測変換を削除する方法を紹介しました。
予測変換を個別に削除する場合は、削除したいキーワードを選択して「Ctrl」+「Delete」で削除できます。
予測変換をすべて削除したい場合は、使用している日本語入力ソフトの設定で削除しましょう!
「Google 日本語入力」なら、予測変換機能を一時的に無効できるのでオススメです!