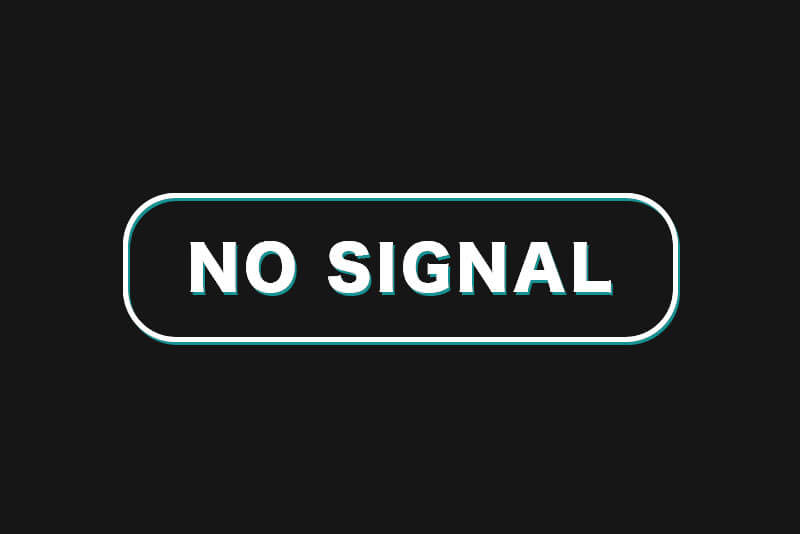パソコンモニターにノーシグナルと出て映らない!
パソコのモニターに出るノーシグナルってなに?
どうやったらモニターが映るようになるか対処方法を知りたい!
パソコンモニターにノーシグナルと表示され、映らなくなって困っていませんか?
パソコンモニターに、ノーシグナルが表示される原因はさまざまです。
原因を特定すれば、対処方法もわかりパソコンモニターを使えるようになります。
僕もたまにノーシグナルと表示されることがありますが、基本的には簡単に直っています。
というのも、ノーシグナルが表示されるときはモニターの設定や、ケーブル見直すことで直ることがほとんどです。
ただ、ひどい場合はパソコンやモニターの故障も考えられます。
そこで、今回はパソコンモニターにノーシグナルと表示されて映らないときの対処方法を解説していきます。
ひとつずつ確認して、何が原因なのか特定して対処していきましょう!

たいち
リサイクルショップのガジェット大好きWeb担当者
20個以上のキーボードとマウスを所持!
休みの日は新商品のキーボード・マウスを探したり、中古のキーボードやマウスを漁っています。
キーボード・マウスで作業をするのが大好きです♪
ノーシグナルで映らないときにまず試したい対処方法

パソコンのモニターに、ノーシグナルと表示されて映らないときは下記を試してみてください。
- ディスプレイの電源を確認する(電源のオンオフを確認)
- 入力切替を確認する(HDMI・DIVなど入力が正しいか確認)
- ケーブルを確認する(ケーブルが抜けていないか確認)
- スリープ状態かどうか確認する(パソコンがスリープしていないか確認)
モニターにノーシグナルと表示されるときは、これらを試すことで直ることが多いです。
それでは、詳しく解説していくので気になる項目を参考にしてみてください!
パソコンモニターにノーシグナルが表示されて映らないときの対処方法
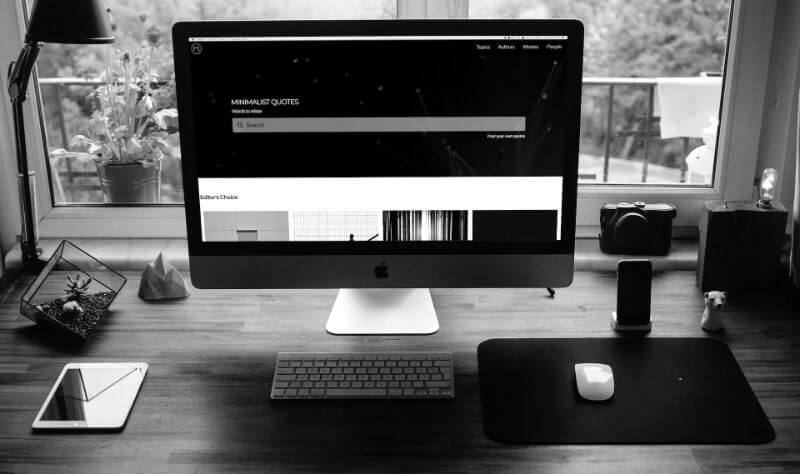
パソコンモニターに、ノーシグナルが表示されて映らないときの対処方法を8つ紹介していきます。
- ディスプレイの電源を確認する
- 入力切替を確認する
- ケーブルを確認する
- スリープ状態かどうか確認する
- マルチモニターになっていないか確認する
- パソコンを再起動する
- パソコンの放電をしてみる
- パソコン内部の掃除をしてみる
簡単にできる順番にしているので、①から試してみてください。
ディスプレイの電源を確認する
モニターに何も映らないときは、ディスプレイの電源を確認しましょう。
モニターにノーシグナルが出て、電源を消したりしていると付け忘れてしまっていることがあります。
まずは、電源がしっかりついているか確認をします。
入力切替を確認する
モニターにノーシグナルが表示されているときは、入力切替を確認しましょう。
とくに複数のHDMI端子を接続できるモニターだと、違うHDMI端子の入力になっている可能性があります。
パソコンがどこのHDMI端子に接続されているか確認し、モニターも同じ内容の入力になっているか確認をします。
たとえば、パソコンと接続しているHDMI端子がモニターのHDMI1接続されていたら、HDMI1に入力切替をしないとノーシグナルと表示されます。
モニターの入力は、モニターについているボタンを押して切り替えられます。モニターによって切り替え方が違うので説明書やメーカーのHPで確認しましょう!
ケーブルを確認する
ケーブルがしっかり接続されているか確認をしましょう。
なにかの拍子でケーブルが少しずれていると、ノーシグナルと表示されます。
ケーブルをいったん抜いて、しっかり差し直すことで直ることがあります。
スリープ状態かどうか確認する
モニターに何も映らないときやノーシグナルが表示されるときは、パソコンがスリープ状態になっている可能性があります。
キーボードを押したり、マウスを操作したりすることでスリープから復帰します。
ただ、キーボードやマウス操作ではなく、電源ボタンを1秒押すことで、スリープから復帰できるパソコンもあるので注意してください。
もし、何をしてもスリープから復帰しない場合は、電源ボタンを4秒以上押してパソコンを強制終了させましょう。
パソコンを強制終了すると、保存されていないデータは消えてしまいます。何をしても反応しない場合はあきらめるしかありません。また、頻繁に強制終了をするとパソコンに不具合が出る可能性があるので注意してください。
マルチモニターになっていないか確認する
マルチモニターの設定になっていると、ノーシグナルと表示されることがあります。
設定がうまくできていないので、再度設定を見直すことで正常に映ります。
マルチモニターの設定を確認する方法は、「設定→ディスプレイ」か「Windowsキー+P」、「Fn+F3」です。
ノートパソコンで外部モニターを使っていたり、デスクトップパソコンで複数のモニターを接続して使っている人は再度設定を確認してみましょう。
パソコンを再起動する
一時的な不具合で、モニターにノーシグナルと表示されることがあります。
パソコンを再起動することで、一時的な不具合が解消されてモニターが映ることがあります。
パソコンにシャットダウンボタンがある場合は、押してシャットダウンしてみましょう。
シャットダウンボタンがない場合は、電源ボタンを長押しすることでパソコンを強制的にシャットダウンできます。
パソコンの放電をしてみる
パソコンの内部に電気が溜まっていると、接続が不安定になりノーシグナルと表示されることがあります。
パソコン内部の電気を放電することで、モニターが通常通りに表示される可能性があります。
長期間パソコンを掃除していない人は、ホコリが溜まって電気が帯電してしまうことがあるので、パソコン内部をエアダスターなどで掃除をしてみてください。
掃除以外の放電方法は紹介していきます。
デスクトップパソコンの放電方法
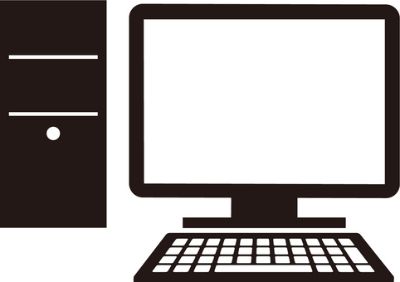
デスクトップパソコンの放電方法は下記になります。
- 起動中のソフト・アプリをすべて終了させてパソコンをシャットダウンする
- パソコンに接続しているケーブルをすべて外す
- 10分程度放置して放電させる
- 放電が終わったらキーボード・マウス・電源ケーブルなど必要最低限のものだけ接続する
- 電源を入れて直っているか確認する
内部に溜まっている電気が原因で、不具合が起こることがまれにあるので覚えておきましょう。
ノートパソコンの放電方法

ノートパソコンの放電方法は下記になります。
- 起動中のソフト・アプリをすべて終了させてパソコンをシャットダウンする
- ノートパソコンに接続しているケーブルをすべて外す
- ノートパソコンのバッテリーを外す(外せる場合)
- 10分程度放置して放電させる
- 放電が終わったらキーボード・マウス・バッテリーを接続する
- 電源を入れて直っているか確認する
簡単にバッテリーを外せるノートパソコンなら問題ありませんが、難しい場合は無理にバッテリーを外さないようにしましょう。
さらなる故障の原因になります。
パソコン内部の掃除をしてみる
パソコン内部に溜まったホコリやゴミが原因で不調を起こし、モニターにノーシグナルと表示されることがあります。
また、ゴミやホコリが溜まると帯電だけではなく、パソコンの熱が上がり、故障の原因にもなります。
とくにファンが動いている場所はホコリがたまりやすいので、エアダスターなどでホコリを吹き飛ばしましょう。
パソコンの内部もエアダスターでホコリを取り除いてください。
パソコンの掃除をする場合は、必ず電源を切ってから行ってください!電源が付いたまま掃除をすると故障する可能性があります。
パソコンモニターに表示されるノーシグナルとは?
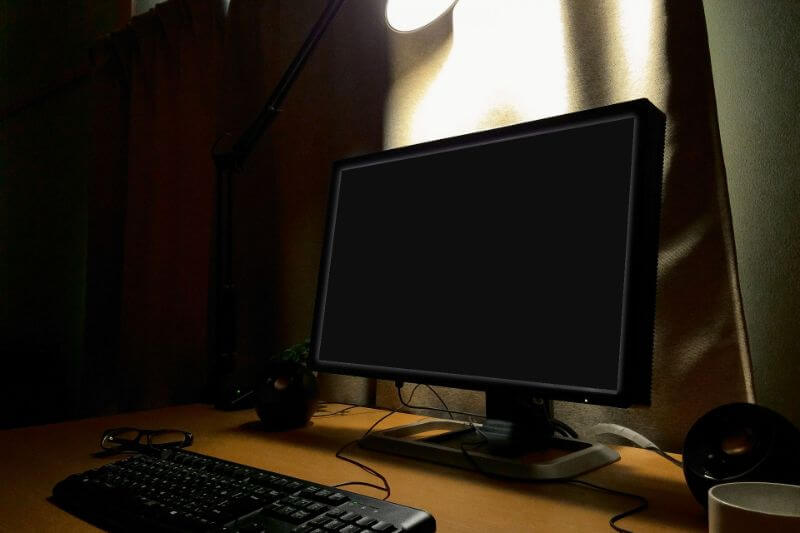
パソコンの電源を入れて、モニターに「NO SIGNAL」と表示される場合は、モニターがパソコンからの映像信号を受信できていません。
「NO SIGNAL」が表示されてしまう原因は、ケーブルがしっかり接続されていなかったり、パソコン本体の故障だったり原因はさまざま。
ただ、パソコン本体が故障している場合は、モニターよりも先に他のトラブルがすでに起きていることが多いです。
「NO SIGNAL」が表示されたときは、落ち着いてひとつずつ原因を探っていきましょう!
パソコンモニターにノーシグナルが表示されて映らない原因

パソコンモニターに、ノーシグナルが表示されて映らない原因は主に6つあります。
- 入力切替が間違っている
- ケーブルが正しく接続できていない
- スリープしている
- パソコン内部に電気が帯電している
- パソコン本体の故障
- モニター本体の故障
簡単なところから原因を探っていきましょう。
入力切替が間違っている
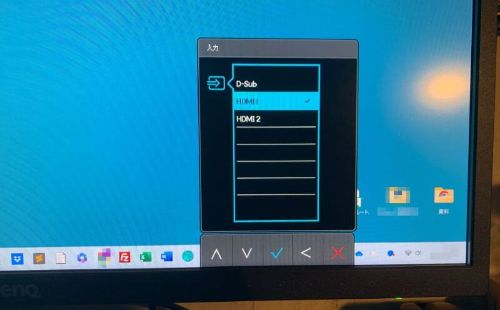
入力切替が間違っていると、モニターにノーシグナルが表示されます。
HDMI1にパソコンを接続しているのに、モニターがHDMI2やD-Subの設定になっていると、パソコンからの信号を受信できずにノーシグナルが表示されます。
SwitchやPS5など、他のデバイスでモニターを使っている人は、入力切替を忘れてノーシグナルが表示されることが多いです。
認識されているのに画面に何も映らない場合は、入力切替を疑ってみましょう!
ケーブルが正しく接続できていない
モニターとパソコンのケーブルが正しく接続できていないと、モニターにノーシグナルが表示されます。
接続が正しくされていないと、パソコンからの受信ができません。
とくに「VGAケーブル」や「DVIケーブル」は、しっかり固定をしていないと外れやすいケーブルです。
他のケーブルも掃除やパソコンを移動することで、微妙に外れることがあります。
スリープしている
パソコンがスリープしていると、モニターにノーシグナルが表示されます。
スリープから復帰することで、通常に戻ります。
ただ、スリープから復帰できなくなっていることもあるので注意が必要です。
スリープから復帰できないときの対処方法は、後ほど解説します。
パソコン内部に電気が帯電している
パソコン内部に電気が帯電していると、モニターにノーシグナルと表示されることがあります。
長時間パソコンの掃除をしていないと、内部にホコリがたまり電気が帯電してしまいます。
帯電はモニター以外にも悪影響があるので、定期的にパソコン内部の掃除をすしていない人は注意してください。
パソコン本体の故障
パソコン本体の故障が原因で、モニターにノーシグナルが表示されます。
- マザーボードの故障
- グラフィックボードの故障
- ハードディスクの故障
ノーシグナルが表示されるときは、上記3つの箇所が故障ている可能性が高いです。
交換すれば直る可能性がありますが、詳しい人でないと難しい作業になります。
故障している場合は、専門の業者に修理をしてもらうのがいいでしょう。

モニター本体の故障
モニター本体の故障が原因で、ノーシグナルが表示されることがあります。
ただ、モニター本体が故障していると、うっすらと見えていたり、まったく映らないことがほとんどです。
ノーシグナルが表示される場合は、モニターの故障が原因ではない可能性が高くなります。
モニターにノーシグナルが表示される原因を特定するためにやること

故障している場合は、何が故障しているか調べる必要があります。
- ケーブルをすべて差し直す
- 新しいケーブルで試してみる
- 他のモニターを接続してみる
- 壁から電源を取ってみる
故障している箇所がわかれば、自力で直せるか修理に出すか判断できます。
ケーブルをすべて差し直す
まずはケーブルをすべて差し直してみましょう。
ケーブルを差し直すだけで直ることがあります。
新しいケーブルで試してみる
パソコンとモニターを接続しているケーブルが原因で、モニターが映らなくなっている可能性があります。
ケーブルを交換して、映るかどうか試してみましょう。
ケーブルに不具合がある場合は、ケーブルを交換するだけで直せます。
他のモニターを接続してみる
他にモニターがある場合は、試しに接続してみます。
他のモニターに交換して、問題なく映る場合はモニターが故障している可能性が高いです。
壁から電源を取ってみる
壁から直接電源を取ってみましょう。
タコ足配線をしていると、電気の供給が不安定になり不具合が起こることがあります。
これらを試してみて解決しない場合は、パソコン本体が故障している可能性が高いです。
内部パーツを交換する必要があるので、パソコンに詳しくないと難しい作業になります。
修理業者へ相談するのを検討しましょう!
パソコンの電源は入るけどモニターの画面が映らない

パソコンの電源は入るけど、モニターの画面が映らないときの対処方法を紹介します。
- 電源を入れても何も映らないときの対処方法
- 見慣れない画面が表示されたときの対処方法
- エラー表示が出て、画面が切り替わらないときの対処方法
- 青い画面になったときの対処方法
- 症状が改善されないときはセーフモードを試す
状態によってはパソコンの故障、ウィルス感染などが考えられます。
電源を入れても何も映らないときの対処方法
電源を入れても何も映らないときは、ノーシグナルが表示されるときの同じように対処してみましょう。
ただ、何も映らない場合は、パソコン内部で電気が帯電している可能性が高いです。
パソコン内部の電気を放電して、パソコンを再起動することで直ることが多いです。
それでも直らない場合は、パソコンのパーツにトラブルが発生している可能性が高いので、修理業者に相談するのをオススメします。
見慣れない画面が表示されたときの対処方法
黒い画面に白の文字で、なにか表示されることがあります。
英語でよくわからないと思いますが、「「F1」キーをおしてください」などの指示があります。
パソコンの指示に従って進めていけば、通常通りに使えるようになります。
エラー表示が出て画面が切り替わらないときの対処方法
エラー表示が出て、画面がなかなか切り替わらない場合は、パソコンが自己修復しているときです。
処理を途中で中断してしますと、また初めから処理が始まってしまうので、我慢強く待ちましょう!
ただ、数時間待っても何も進展がない場合は、故障している可能性が高いです。
パソコンを再起動することで、直ることもありますが状況によっては修理が必要になります。
青い画面になったときの対処方法
青い画面になったときは、ハードディスクやメモリにトラブルが発生している可能性が高いです。
青い画面(ブルースクリーン)が表示された場合は、PCを初期化する必要があります。
ただ、初期化するとデータもすべて消えてしまうので、どうしても必要なデータがある場合は専門の業者に相談をしてみましょう。
また、運良く復活した場合は、再びエラーが起こる可能性もあるのでバックアップを取っておくようにしましょう。

症状が改善されないときはセーフモードを試す
症状が改善されないときは、セーフモードを試してみましょう!
セーフモードとは、必要最低限の機能だけでパソコンを起動できる機能です。
セーフモードで起動すると、他社のドライバやスタートアッププログラムが無効化されます。
セーフモードで起動ができたら、エラーのもとになっていそうなプログラムやドライバの削除、ウィルスチェックを行いましょう!
再起動すれば、セーフモードは解除されます。
自力で解決できない場合は業者へ相談

自力で直せないと思ったら、早めに修理業者へ相談をしてみましょう。
自分でいろいろとやって、さらに症状が悪化してしまうと余計に費用がかかってしまいます。
また、修理したほうが安いのか新しく購入したほうが安いのか悩むと思うので、無料で修理の見積りをしてくれるところに相談するのがベストです。
PCメンテプロ![]() さんやドクター・ホームネット
さんやドクター・ホームネット![]() さんなど、無料で見積もりをしてくれる業者に相談してみましょう。
さんなど、無料で見積もりをしてくれる業者に相談してみましょう。

日頃からバックアップを取っておく

モニターやケーブルの故障なら新しく購入すれば大丈夫ですが、パソコンが故障してしまうとデータ取り出せなくなってしまうリスクがあります。
定期的にバックアップを取っておくと、突然のトラブルでも安心です。
急に電源が落ちてしまうなどの症状が見られたら、近々大きなトラブルになる可能性もあるのでバックアップは定期的に取るようにしておきましょう。
パソコンが苦手な場合は、業者にバックアップの手伝いをしてもらうことも可能です。
パソコンのモニターが突然映らなることは多い!
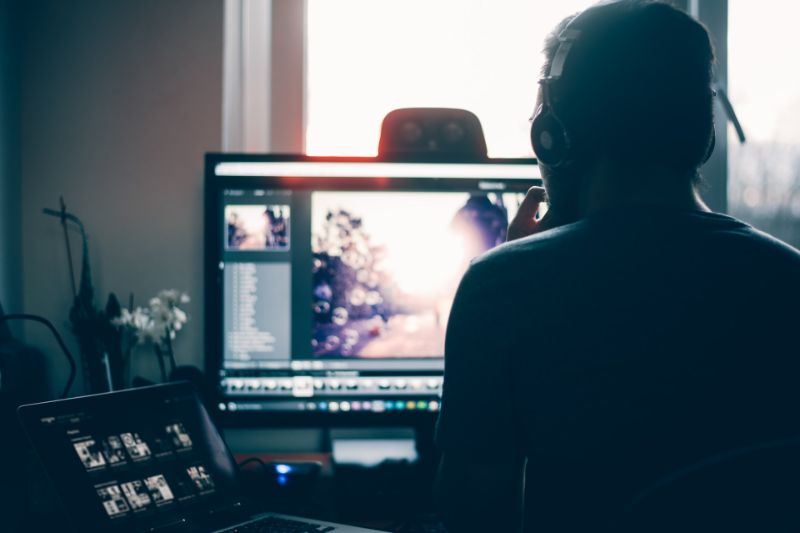
僕の職場ではパソコンを多数使用しているのですが、パソコンのモニターが突然映らなくなることはけっこうあります。
ただ、パソコンが壊れたなどではなく、ケーブルがしっかりと接続されていなかったり、パソコンがスリープ状態になっていたりすることがほとんど!
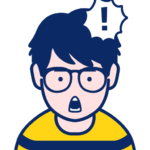 たいち
たいち経験上ケーブルが少しだけ外れてることが多い!
パソコンのモニターが突然映らなくなると焦ってしまいますが、案外簡単に直ることが多いので、まずは身近なところから確認をしてみましょう。
ただ、エラーメッセージが表示されていたり、ブルースクリーンが表示されているときは、「!!!!!」ってなります。
まとめ
この記事では、パソコンモニター にノーシグナルが出て映らないときの対処方法を紹介しました。
パソコンモニターにノーシグナルが出て映らないときは、下記の方法をまず試してみてください。
- ディスプレイの電源を確認する
- 入力切替を確認する
- ケーブルを確認する
- スリープ状態かどうか確認する
パソコンやモニターの故障していると思ったら、原因を切り分けてどこが故障しているか解明することが重要です!