パソコンで使っているOSのバージョンってどうやって確認するの?
自分が使っているパソコンのOSバージョンを知りたい!
OSバージョンを確認したら古いんだけど大丈夫?
自分が使っているパソコンのOSバージョンが、わからなくなって悩んでいる方は多いのではないでしょうか?
時間が経つと、自分が使っているOSバージョンがなんだったのか忘れちゃいますよね!
パソコンのOSバージョンを確認する方法は、「ファイル名を指定して実行」からすぐに調べられます。
30秒ぐらいで、パソコンのOSバージョンを確認できるので簡単!
そこで、今回は使っているパソコンのOSバージョンを確認する方法をわかりやすく解説していきます。
アプリをインストールするときなどに、使っているOSバージョンを聞かれるので、使っているパソコンのOSバージョンは確認しておきましょう!

たいち
リサイクルショップのガジェット大好きWeb担当者
Web制作以外にも中古品の買取・査定・パソコンのメンテンナンスなど、幅広い業務を担当。
フリーの仕事ではWebライティング、Webデザイン、メディアコンサルタントの仕事をしています。
パソコンのOSバージョンを確認する方法
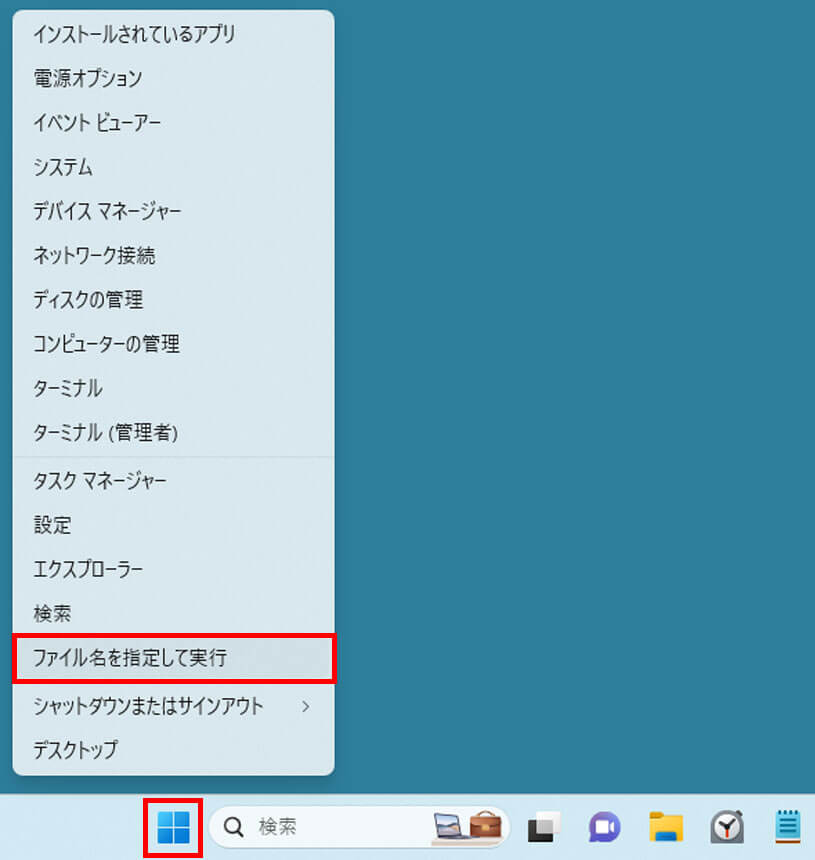
「Windowアイコン」を右クリックして、「ファイル名を指定して実行」を選択します。
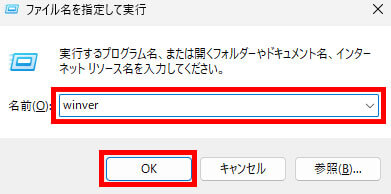
半角で「winver」と入力して「OK」をクリックします。
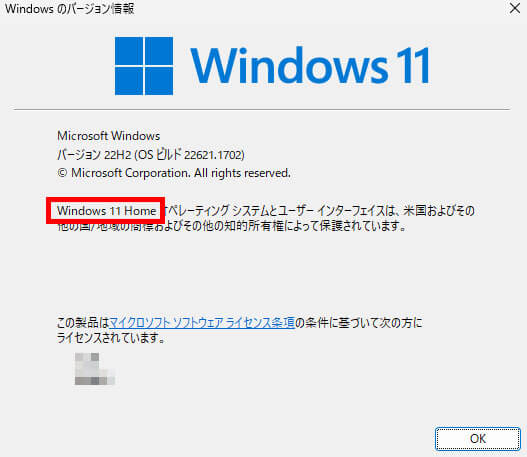
「Windowsのバージョン情報」画面が表示されるので、バージョンを確認します。
パソコンのOSが古いと危険

パソコンのOSが古いと、外部からパソコンへの不正な侵入やデータの流出などの問題が起こる可能性があります。
古いOSは、マイクロソフトの「セキュリティ更新プログラムの提供」などのサポートがされません。
そのため古いOSを使い続けるのは、大変リスクが高いです。
2023年5月だと、Windows10/11以外のOSはサポートが終了しています。
Windows10も2025年10月14日にサポートが終了する予定なので、余裕を持ってパソコンのOSをアップグレードするようにしておきましょう!
パソコンのOSをアップグレードする方法

パソコンのOSをアップグレードする方法を紹介します。
Windows10からWindows11には、無料でアップグレードができます。
それ以外は、ぶっちゃけパソコンを買い替えたほうが早いです!
Windows10からWindows11へのアップグレード
Windows10からWindows11へのアップグレードは無料でできます。
Windows11にアップグレードする方法は下記です。
- スタート
- 設定
- 更新とセキュリティ
- Windows Update
- 更新プログラムをチェックする
- 「Windows 11へのアップグレードの準備ができました」または「このPCでWindows 11を実行できます」と表示される
ただ、使用しているパソコンがWindows 11のシステム要件を満たしていない場合は、アップグレードができません。
システム要件を満たしていない場合、パソコンの買い替えなどが必要です。
| スペック | Windows11のシステム要件 |
|---|---|
| CPU | 1GHz以上+2コア以上の64bitプロセッサ |
| ストレージ | 64GB以上 |
| メモリ | 4GB |
| ディスプレイ | 9インチ以上+解像度:1280×720以上 |
| グラフィックスカード | DirectX12以上 |
| TPM | バージョン2.0以上 |
| システムファームウエア | UEFI+セキュアブート |
Windows10以外のアップグレード
Windows10以外のOSをアップグレードする場合は、パソコンを買い替えてしまったほうがいいです。
というのも、そもそも古いパソコンで新しいOSが動かないことがほとんどです。
Windows10にアップグレードできたとしても、Windows11のシステム要件は高いのでアップグレードできない可能性が高い!
また、古いOSで使用しているソフトがアップグレードして使えなくなることもありえます。
Windows10への無償アップグレードは2016年7月29日にすでに終了しています。 したがって、Windows10/11へのアップグレードをWindows8・Windows8.1ライセンスユーザーが行うためには、Windows10もしくは11のライセンスを購入する必要があります。(2万円ぐらい)
パソコンのOSバージョンを更新する方法

Windows10を使っている人は、OSバージョンを最新にしておきましょう。
Windows10は、バージョンによってはサポートが終了している可能性があります。
バージョンは無料でアップデートすることができます。
手動で最新バージョンへアップデートする場合は、公式ページで「今すぐアップデート」を選択しましょう!
パソコンのスペックを確認する方法

OSをアップグレードしたり、ゲームをプレイしたりするときは、パソコンのスペックを確認する必要があります。
OSのバージョンを確認するついでに、パソコンのスペックも確認しておきましょう!
確認の仕方がよくわからない人は、下記の記事でわかりやすく解説しているので参考にしてみてください。

Windows10でPCのスペックを確認する方法
Windows10でPCのスペックを確認する方法は下記になります。
- 「Windowsアイコン」を右クリック
- 「設定」をクリック
- 左メニュー下にある「詳細情報」をクリック
- プロセッサでCPUを確認
- 実装RAMでメモリを確認
グラフィックボード(グラボ)を確認する方法
- 「Windowsアイコン」を右クリック
- 「ファイル名を指定して実行」をクリック
- 半角で「dxdiag」と入力して「OK」をクリック
- 「ディスプレイ」タブをクリック
- 「名前」と「チップの種類」をみて、グラフィックボード(グラボ)を確認
CPUが「Core i」「Ryzen」ではなく、「Celeron」「Atom」「Pentium Silver」「Pentium Gold」などの記載がある場合や、メモリが8G以下だとスペックが低い可能性があります。
Windows11でPCのスペックを確認する方法
Windows11でPCのスペックを確認する方法は下記になります。
- タスクマネージャーを開く
- 「パフォーマンス」を選択
- 「CPU」・「メモリ」・「GPU」でスペックを確認する
Windows11は、タスクマネージャーですべて確認できます。

パーツ交換・増設よりもPCを買い替えたほうが安い

古いPCの場合、パーツを交換・増設するよりもPCを買い替えたほうが安くなる可能性が高いです。
自作PCを楽しみたい人は、チャレンジしてみるのもいいですが、そうでないのなら買い替えを検討しましょう。
また、新しいPCを購入する場合は、5万円以上のPCを検討してください。
5万円以下だとスペックが低く、動作が重くなったり、フリーズしやすかったりします。
目的別でオススメのPCを紹介するので参考にしてみてください。
【Excel・Wordを使用した一般的な事務作業】5万円~8万円のPC
5万円~8万円のPCでも、下記のような目的でPCを使う方は問題ありません。
- Webサイトの巡回
- Excel・Wordの使用
- YouTubdeなどの動画再生
調べ物をしたり、Excelでデータを使ったりする分には5万円~8万円のPCでも作業はできます。
ただ、一度に作業する量が増えたり、多数のアプリを開きすぎたりすると動作が重くなる可能性があります。
【画像編集・動画編集・オンラインゲーム】8万円~12万円のPC
8万円~12万円のPCは、スペックもそこそこで最も使いやすいPCです。
下記のような目的でPCを使う人は、8万円~12万円のPCを検討してみましょう!
- イラスト制作(フォトショップ・イラストレーターの使用など)
- 高画質の動画視聴
- MS Officeなどの一般的な業務用ソフトの使用
8万円~12万円のPCを買っておけば、日常的に使う分にはほとんど問題がありません。
【高画質動画の編集・負荷の高いゲームのプレイ】12万円以上
12万円以上のPCになると、使用目的に合わせたPCを選ぶようにしましょう。
下記のような目的でPCを使う人は、12万円以上のPCを検討してみましょう!
- 動画制作・動画編集
- 生配信
- グラフィックソフトの使用
- 快適にゲームをプレイ
- ゲームの生配信
仕事でガッツリ使うなら、12万円~15万円程度のPCがオススメです。
僕はWebデザインや動画制作を、13万円ぐらいのPCで作業をしています。
モニターも2枚にしていますが、とくに今のところ困ったことはないです。
ゲームプレイしたり、配信をしたりする人はハイスペックPCを使ったほうがスムーズに作業ができます。
パソコン買い替えるならBTOパソコンがオススメ!

パソコンを買い替えるならBTOパソコンがオススメです。
BTOパソコンとは、パソコンショップがさまざまなPCパーツを組み合わせて制作したパソコンです。
購入するときに、各種パーツのカスタマイズが可能で、自分好みのパソコンにできます。
BTOパソコンは、性能が高く、価格も安いのでBTOパソコンを購入している人は多いです。
BTOパソコンは、「マウスコンピューター」や「パソコン工房」などが価格も安くサポートも厚いので初心者にもオススメ!

まとめ
パソコンのOSバージョンを確認する方法は下記になります。
- 「Windowアイコン」を右クリック
- 「ファイル名を指定して実行」を選択
- 半角で「winver」と入力して「OK」をクリック
- 「Windowsのバージョン情報」画面が表示されるので、バージョンを確認
サポートが終わっている古いOSを使っている場合は、パソコンの買い換えを検討したほうが早いです。
バージョンが古い場合もセキュリティ面で不安があるので、早めにバージョンアップをしましょう!







































































































