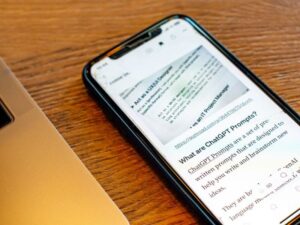ESRのマグネティックキーボードって使いやすい?
ESRのマグネティックキーボードと純正のMagic Keyboardの違いを知りたい
ESRのマグネティックキーボードの特徴や使い心地はどう?
ESRのマグネティックキーボードが気になっている人は多いのではないでしょうか?
Appleの純正キーボード、Magic Keyboardは価格が約45,000円です。
それに比べて、ESRのマグネティックキーボードは約17,000円〜21,000円と、価格に大きな差があります。
ESRのマグネティックキーボードは、価格は安いですがiPad用のキーボードとして問題なく使えます。
ただ、良いところ、残念なところがあるので、購入前に特徴をしっかりと理解してから購入するのがオススメ!
そこで、今回はマグネティックキーボードを実際に使ってみた感想を詳しく紹介していきたいと思います。
マグネティックキーボードの特徴などもわかりやすく解説しているので、購入前の参考にしてみてください。
期間限定割引クーポン!
割引専用クーポンをいただきましたので、購入する人はぜひ使ってください!
普通に購入するよりかなりお得です!
コード:JPLY37
提供:ESR
ESR マグネティックキーボードのスペック

| メーカー・ブランド | ESR |
|---|---|
| 接続方式 | Bluetooth |
| 配列 | 日本語配列 |
| キー数 | 78 |
| 対応デバイス | iPad 第10世代 iPad Pro11 / Air5 \ Air4 iPad Pro 12.9 |
| 機能 | バックライト ショートカットキー搭載 |
ESRのマグネティックキーボードは、3種類あります。
- iPad 第10世代
- iPad Pro11 / Air5 / Air4
- iPad Pro12.9
今回僕が使用しているのは、iPad Pro12.9専用のキーボードになります。
iPadによって、キーボードのサイズが違うので、購入するときは注意してください!(値段もけっこう違う)
ESR マグネティックキーボードのデザイン

iPad装着前のESR マグネティックキーボード!

iPad装着したESR マグネティックキーボード!
取り付けも簡単で、マグネットでしっかり固定されます。

ESR マグネティックキーボードの配列。
右側の「Shift」がなく、「_ろ」が長くなっている仕様です。

横から見たESR マグネティックキーボード!
iPadの角度は微妙に変更できます。

横から見たESR マグネティックキーボード!
iPadよりケースのほうが少し大きめになっています。

iPadにペンを装着したまま、ESR マグネティックキーボードのケースを閉じるとこんな感じです。

ベルトを締めればペンがしっかりとホールドされるので、持ち運ぶときにペンが落ちません。
ESR マグネティックキーボードの特徴
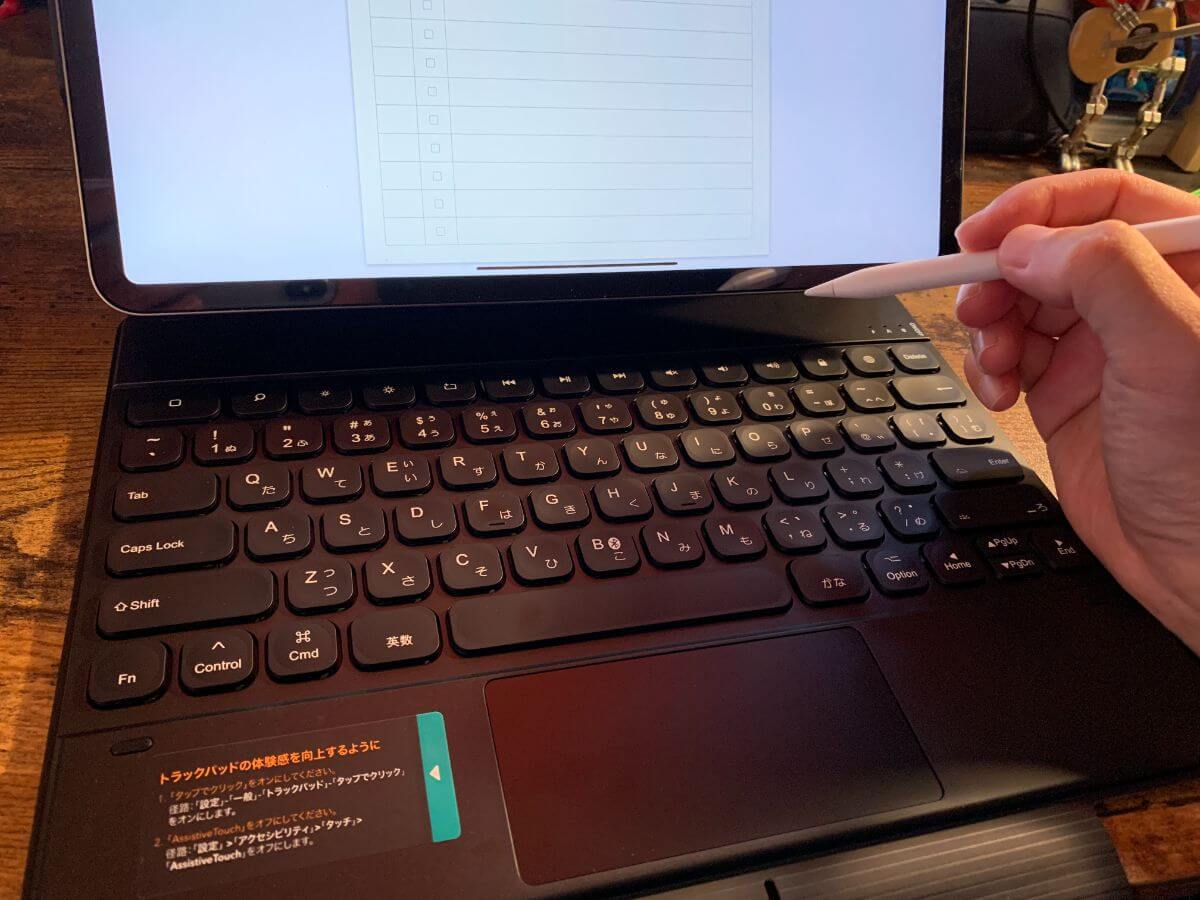
ESR マグネティックキーボードの特徴を8つあります。
- Bluetoothで接続
- US風配列
- バックライト搭載
- ペンホルダー標準搭載
- 単独充電
- 便利なショートカットキー搭載
- 打鍵感
特徴を理解しておけば、ESR マグネティックキーボードがどんなキーボードなのかイメージできます。
Bluetoothで接続

ESR マグネティックキーボードは、Bluetoothでの接続になります。
一度Bluetoothで接続してしまえば、次回からは自動で瞬時に接続されるので、とくに手間がかかるようなことはありません。
入力中に接続が切れることもないです。
US配列風
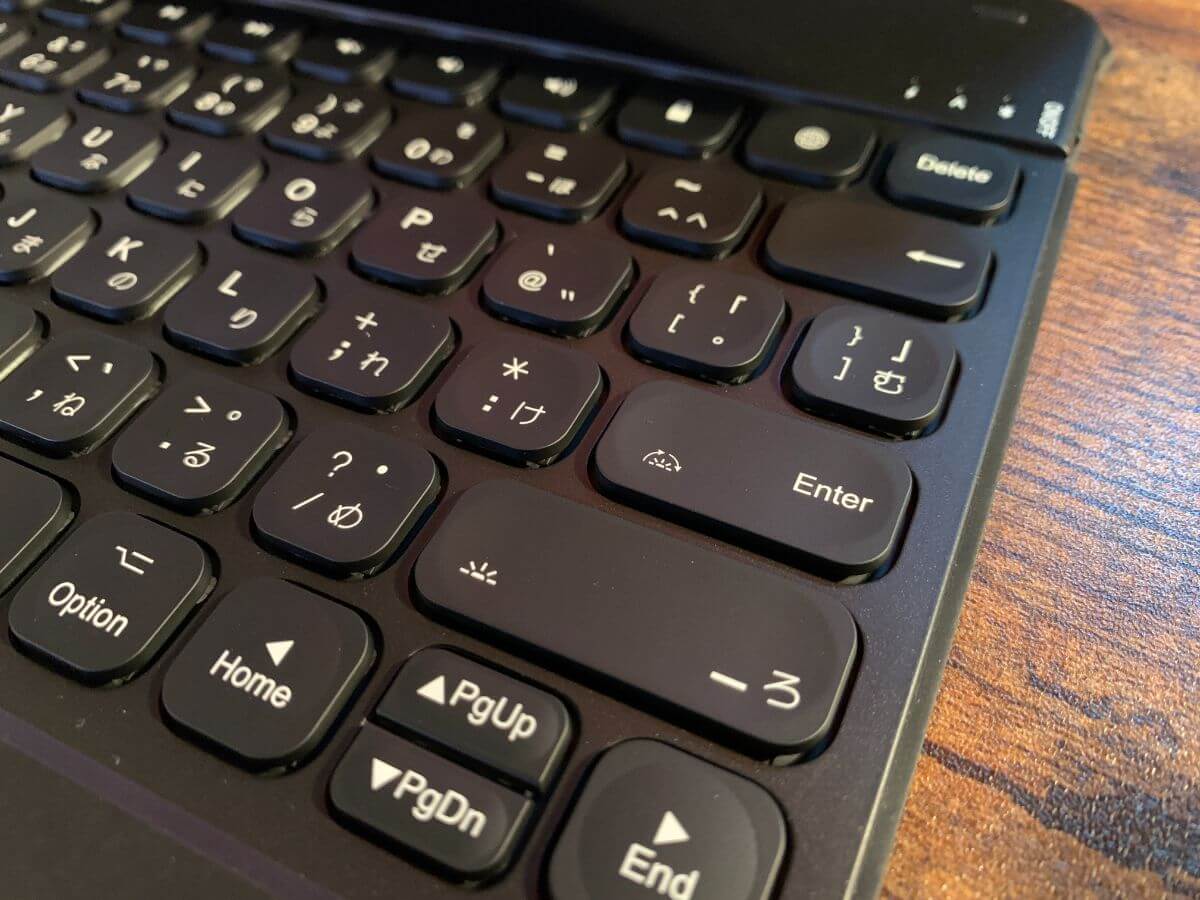
配列は、日本語配列なのですがキーのサイズなどがUS配列に近いです。
イメージ的にはUS配列風の日本語配列のような感じです。
「Enterキー」が小さいので慣れるまで違和感はありましたが、1週間ぐらい使用していたら気にならなくなりました。
バックライト搭載

ESR マグネティックキーボードには、バックライトが搭載されています。
バックラシとの明るさとカラーを変更できるので、暗い場所での使用や気分転換に最適です。
ぼやけたバックライトではなく、パキッとした光り方が個人的には好みでした。(とくにブルーとグリーンがいい!)
ペンホルダー標準搭載
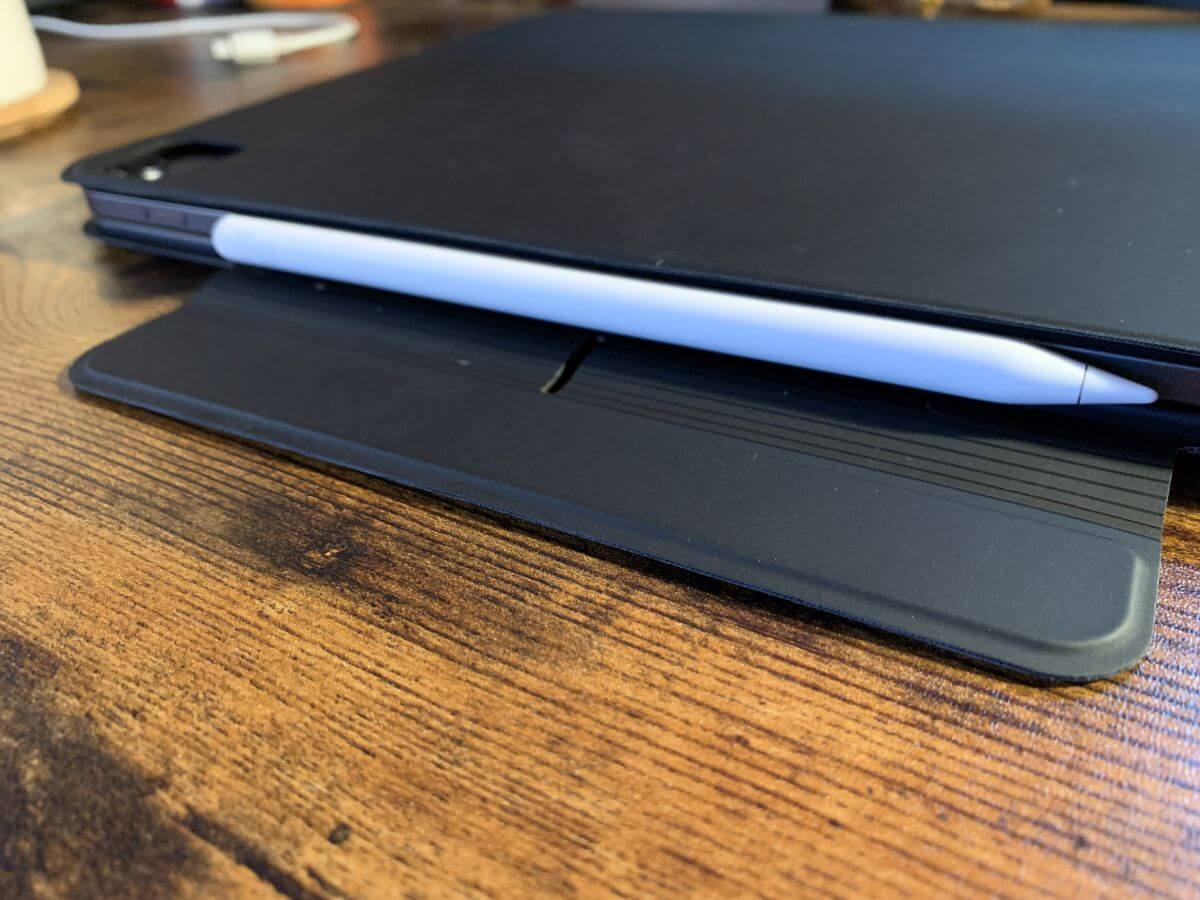
ESR マグネティックキーボードには、ペンホルダーが標準搭載されています。
ペンをしっかりとホールドできるので、持ち運びするときに落とす心配もありません。
iPadを使っている人は、ペンを使っていることが多いのでペンホルダーが標準搭載されているのは嬉しい!
単独充電

ESR マグネティックキーボードは、単独で充電する必要があります。
iPadに取り付けても、充電されないので注意してください。
iPadから給電されないので、iPadのバッテリー持ちが良くなるので個人的には問題ない仕様です。
ただ、iPadとキーボードを別々に充電する必要があるので、充電が切れるタイミングによってはめんどくさいかもしれません...。
便利なショートカットキー搭載
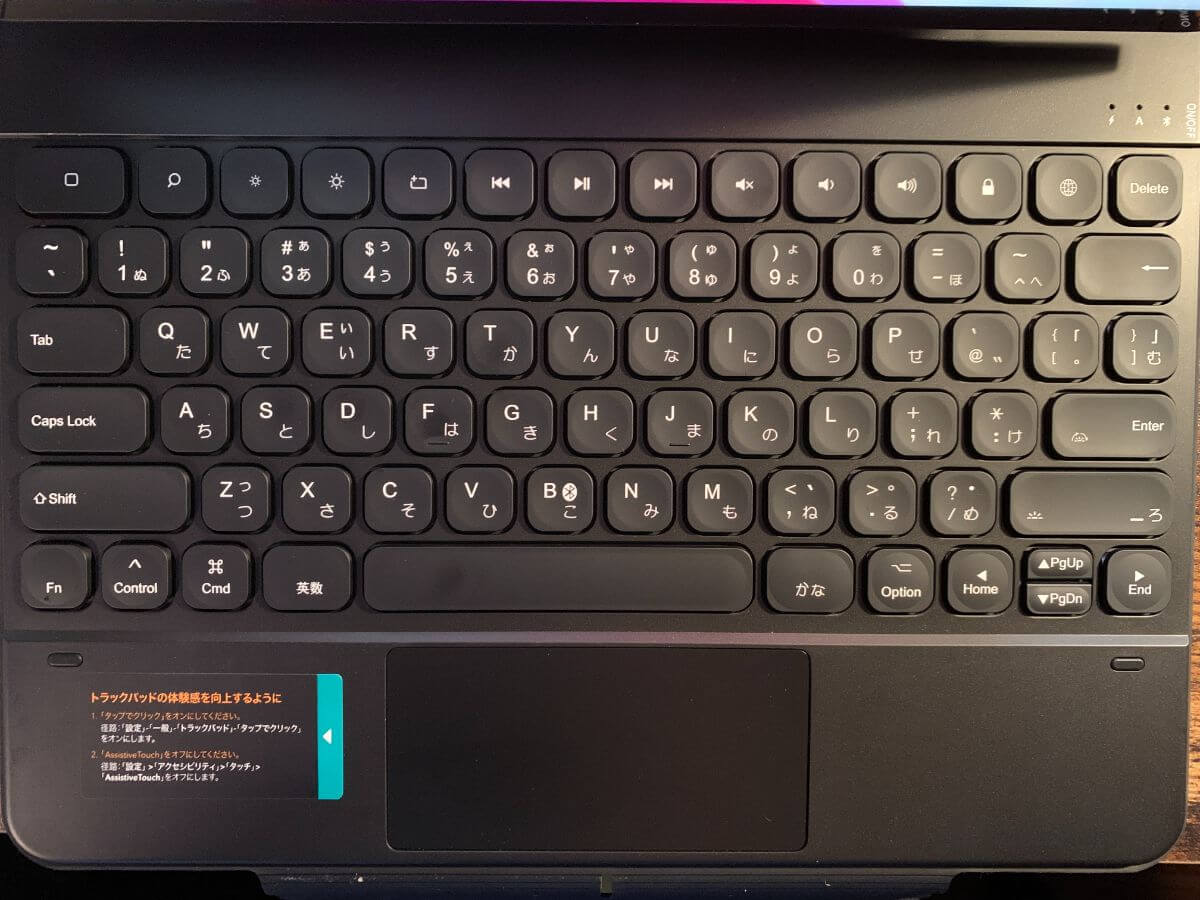
ESR マグネティックキーボードには、最上段に便利なショートカットキーが多数搭載されています。
ショートカットキーでできることは下記です。
- ホームを表示
- 検索
- 明るさ調整
- スクリーンショット
- 音楽や動画の再生・停止・前・次
- 音量の大小・ミュート
- 画面ロック
- 言語切替
iPad用のキーボードは、サイズが限られるため、ショートカット機能があると効率よく操作可能です。
打鍵感

ESR マグネティックキーボードの打鍵感は、MacBookのキーボードに近いです。
キーとキーの隙間もほどよくあるので、落ち間違えが少なくタイピングしやすくなっています。
また、タイピング音が小さいので、カフェなどで作業をするときも安心です。
Magic Keyboardとの違い

ESR マグネティックキーボードと、AppleのMagic Keyboardとの違いは下記になります。
- 接続方法
- 充電方法
- キー配列
- トラックパッドの感度
- ケースの安全性
- ペンホルダーの有無
Magic Keyboardとのの違いを確認して、問題がなければ価格の安いESR マグネティックキーボードを購入して問題ないでしょう!
接続方法

Magic Keyboardは、スマートコネクタ(Smart Connector)で接続しますが、ESR マグネティックキーボードはBluetoothでの接続になります。
スマートコネクトは、キーボードをiPadに装着した主観に自動ペアリングされるため、面倒な接続操作を行う必要はありません。
ESR マグネティックキーボードは、一番最初にBluetoothで接続する必要があります。
ただ、2回目以降は自動で接続されるので、キーボードを使う度に接続し直すことはありません。
充電方法

Magic Keyboardは、iPadから電源が共有されるのでキーボードを充電しないで使えます。
ESR マグネティックキーボードは、キーボード本体を充電する必要があります。
Magic Keyboardは、iPadだけ充電管理をすれば良いのですが、ESR マグネティックキーボードは、iPadとキーボードの2つを充電管理しなければいけません。
ただ、iPadとキーボードをそれぞれ充電できるので、連続稼働時間は長くなります。
キー配列
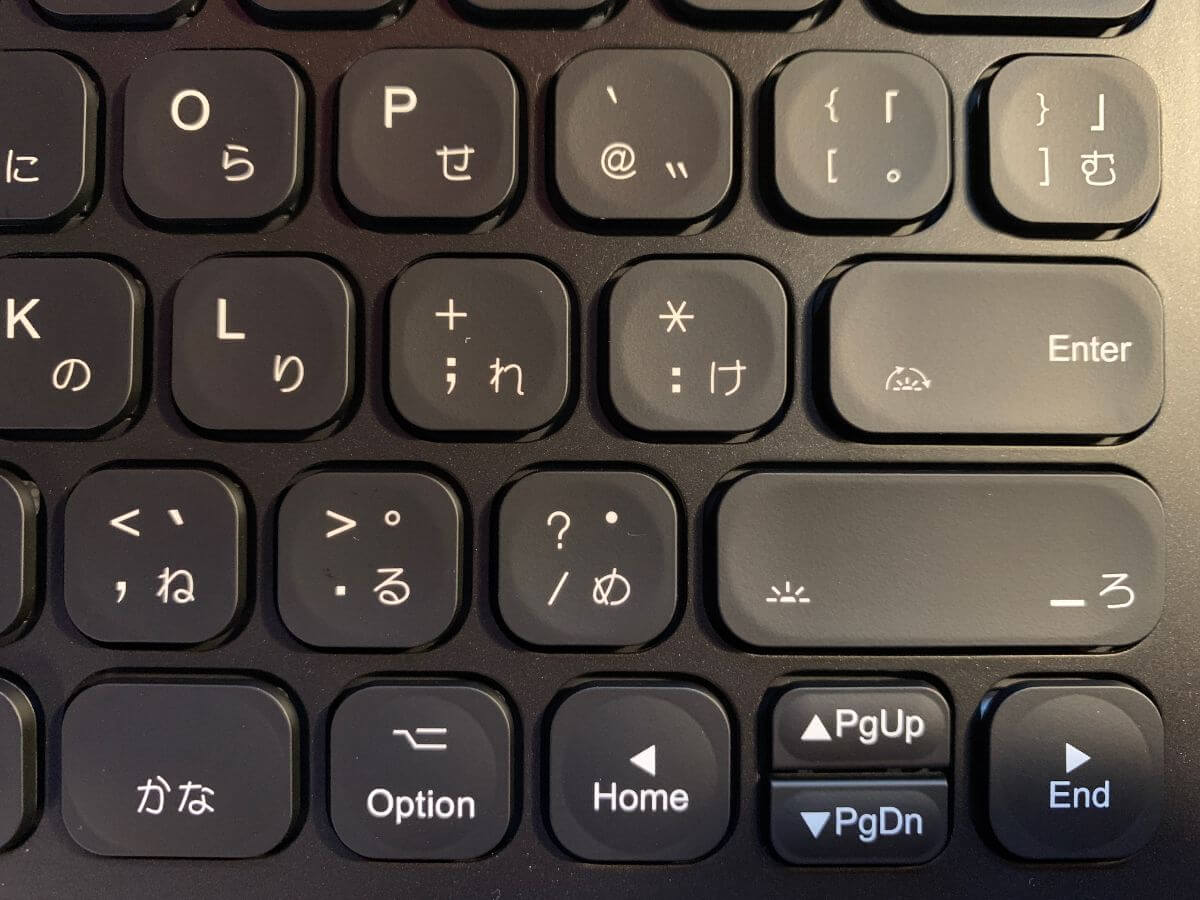
Magic KeyboardとESR マグネティックキーボードのキー配列は若干違います。
最も大きな違いは、ESR マグネティックキーボードには右手側に「Shift」がないところです。
なぜかサイズが大きい「_ろ」があります。
「_ろ」の場所に「Shift」を配置するか、「Enter」を大きくしてくれたら、さらに使いやすかったと思います。
トラックパッドの感度
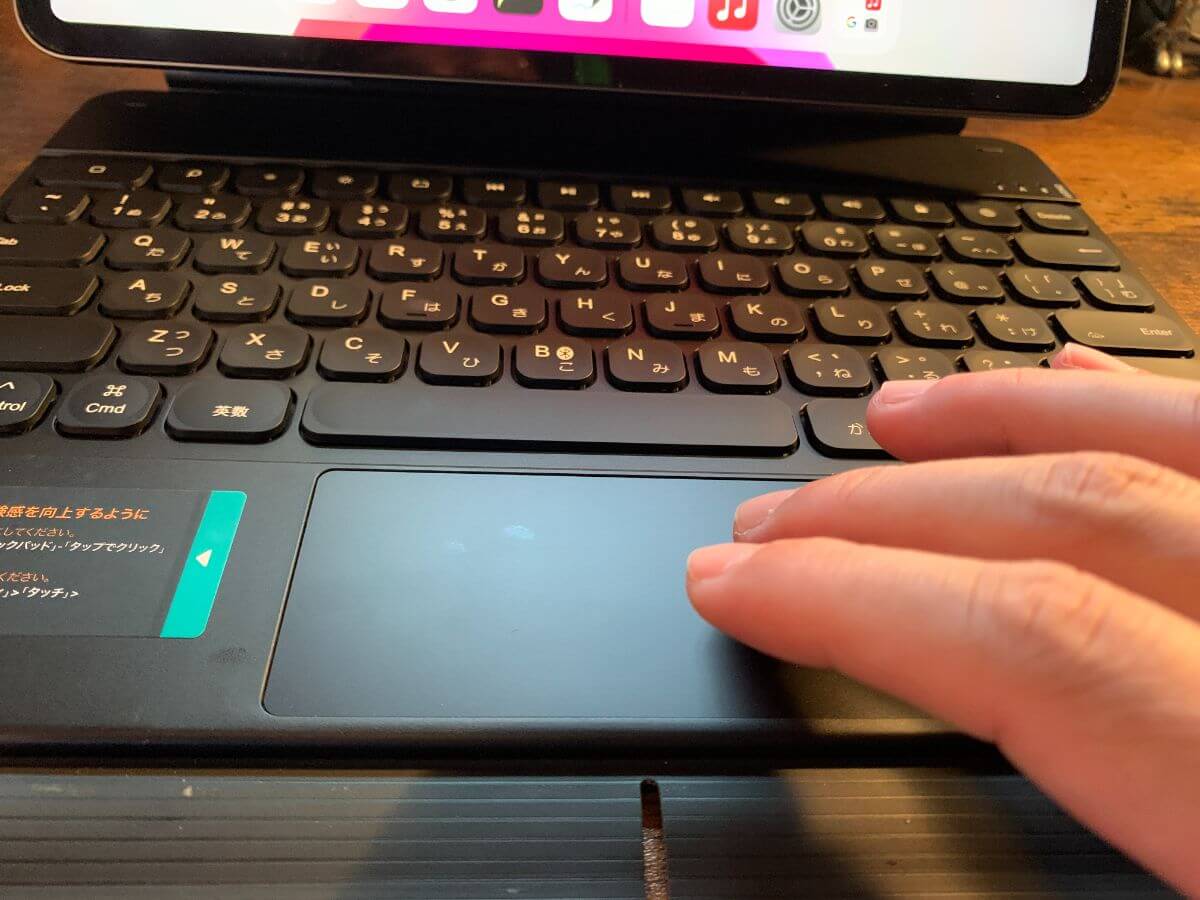
トラックパッドの感度は、Magic Keyboardのほうが若干良い気がします。
ただ、設定で調整ができるので、慣れてしまえばほとんど気になりません。
僕はESR マグネティックキーボードのほうに慣れてしまって、違和感なく使用できています。
ケースの安全性
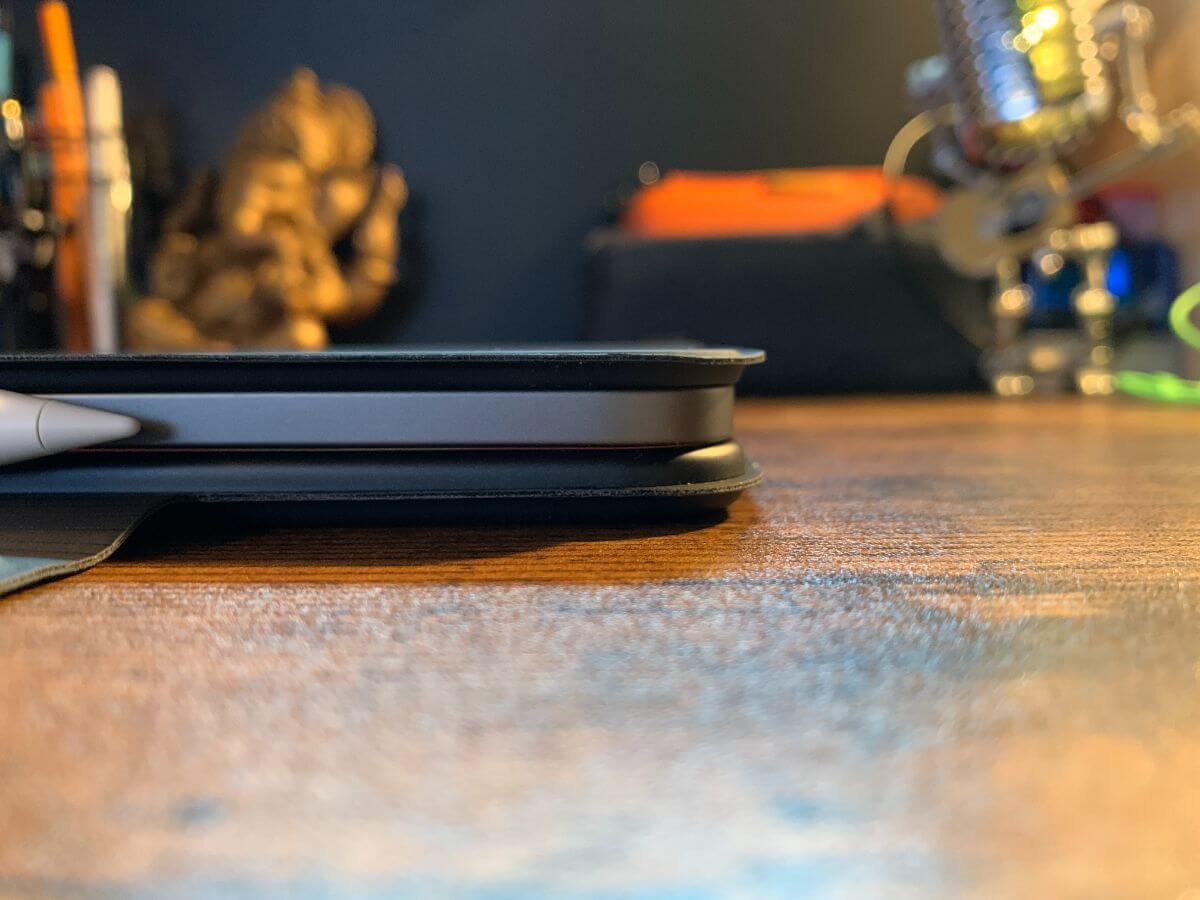
Magic Keyboardと比べて、ESR マグネティックキーボードのほうが若干サイズが大きいです。
Magic Keyboardは、iPadがピッタリ収まるので落としたときにケースと一緒にiPadもぶつかってしまいます。
ESR マグネティックキーボードは、iPadよりもケースのほうが大きいので、落としたときにケースが先に当たってクッションになってくれます。
持ち運びをする場合は、ESR マグネティックキーボードのほうが安心です。
ペンホルダーの有無

Magic Keyboardは、ペンホルダーがありませんが、ESR マグネティックキーボードペンホルダーが標準で搭載されています。
iPadを使わないときは、ペンを固定して置けるので持ち運びするときも安心です。
Magic Keyboardは、iPadにマグネットで引っ付いているだけです。
ぶつけたときに外れてしまうので、別途ペンホルダーを用意していた人は多いと思います。
ESR マグネティックキーボードのタイピング音
タイピング音は小さくありませんが、キーボードが薄いので力強くタイピングをすると底打ちしたときの衝撃がけっこう大きいです。
底打ちすると指への負担も大きくなるので、あまり強くタイピングしないほうがいいでしょう。
タイピングする力が強い人は、大きなデスクマットなどを引いて対策することも可能です。
実際マウスパッドの上にキーボードを乗せてタイピングしたら、衝撃がだいぶ抑えられました。
まぁ、出先でデスクマットやマウスパッドを敷けないので、あまり現実的ではないですが...。
ESR マグネティックキーボードを使ってみて良かったところ

ESR マグネティックキーボードを使ってみて良かったところ3つです。
- 簡単に接続できる
- タイピングしやすい
- 簡単な作業はすべてiPadで完了する
ESR マグネティックキーボードを使うことで、iPadでの作業の幅が一気に広がりました。
簡単に接続できる
スマートコネクトと比べて接続するのがめんどくさいと思っていましたが、まったくそんなことはありませんでした。
最初に接続するときも、「Fn」+「B」を押すだけで簡単に接続できます。
一度接続してしまえば、電源を入れるだけで接続されるのでスムーズに使えます。
タイピングしやすい
ノートパソコンと同じようにタイピングできます。
僕は、スマホやタブレットで入力するのが苦手なので、タイピングしやすいキーボードがあると非常に助かります。
今までいろいろなキーボードを使ってきましたが、持ち運びのしやすさ、タイピングのしやすさなどi、Pad専用ーボードではかなりバランスが良いです!
簡単な作業はすべてiPadで完了
簡単な作業はすべてiPadで完了するようになりました。
- ブログの執筆
- メールの返信
- 画像制作
- アイデア出し
- 雑誌のチェック
- 動画視聴
キーボードが搭載されることで、簡単な作業はほぼiPadで完了しています。
ESR マグネティックキーボードを使ってみて残念だったところ

ESR マグネティックキーボードを使ってみて残念だったところは3つです。
- キー配列が若干使いにくい
- トラックパッドの反応にクセがある
- 重量がある
キー配列は、自分がどうやってタイピングしているのかも考えて、許容範囲かどうか判断しましょう!
キー配列が若干使いにくい
どうしても右側に「Shift」がないのが気になります。
僕は右側にある「Shift」を頻繁に使用しないので、あまり困りませんが多用する人はきついです。
右側の「Shift」を押しながら「!」を入力する人やショートカットキーを使用する人は慣れるまで時間がかかると思います。
トラックパッドの反応にクセがある
トラックパッドの反応にクセがあるので、慣れるまで若干時間がかかりました。
具体的に使いにくいと思ったのは下記です。
- ポインタの動きは設定で調整するのが必須
- クリックが重い
- MacBookやMagic Keyboardと比べてトラックパッドのスペースが狭い
ポインタの動きやトラックパッドのスペースについては、慣れてしまえば気にならないのですが、クリックが重いのはきつかったです。
ノートパソコンなら、クリックしながら指を動かすことでドラッグできるのですが、重いので途中でドラッグが外れてしまいます。
どうしても難しい人は、右手の人差し指ででクリックして、左の人差し指でドラッグすればスムーズにできます。
重量がある
キーボード自体の重さが約1Kg。
そこにiPadを装着すると、約1.6kgになります。
ちなみにMacBookの重さは、1.2kg~1.6kgです。
キーボードをつけると、重さもほぼノートパソコンと同じになります。
気軽に持ち運びするためにiPadを購入した人は、軽さというメリットがひとつなくなってしまいます。
ESR マグネティックキーボードはこんな人にオススメ
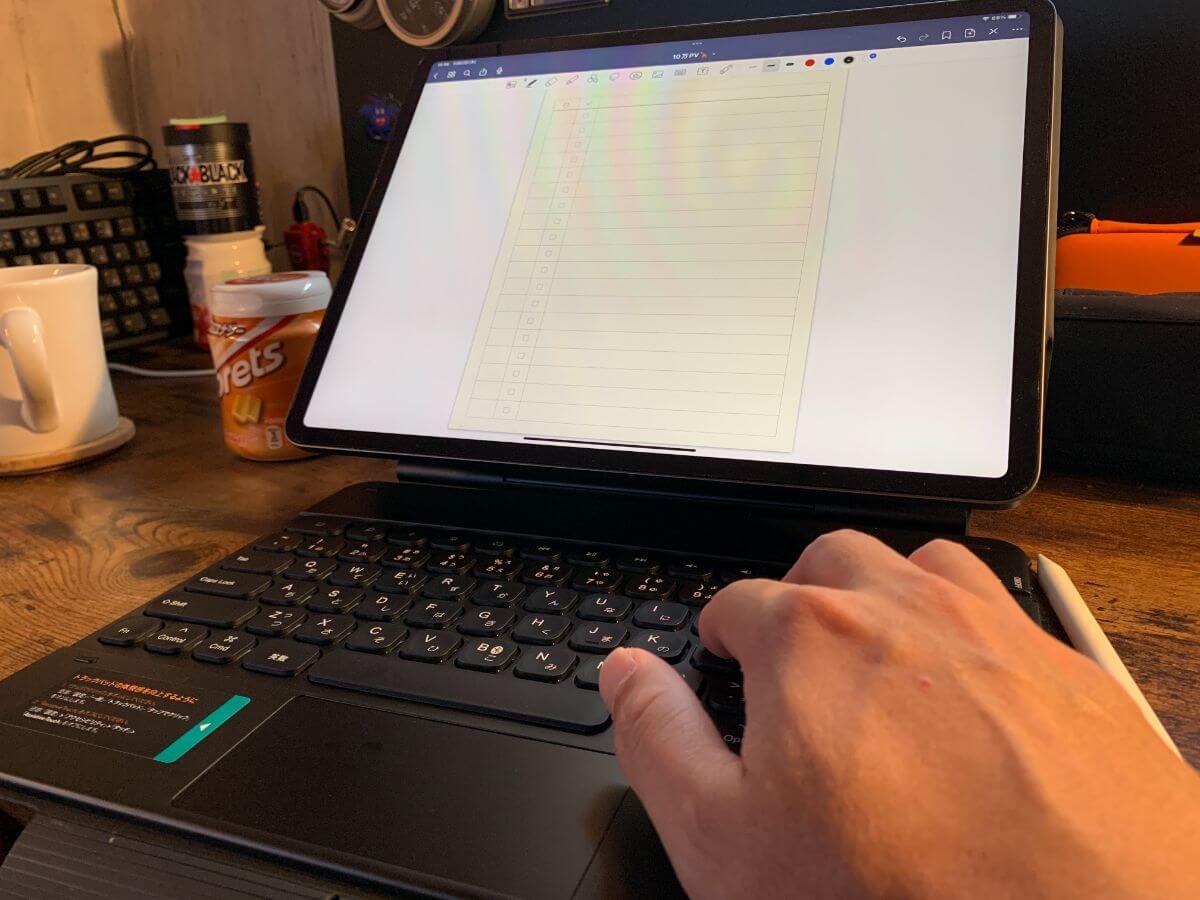
ESR マグネティックキーボードはこんな人にオススメです!
- 右側「Shift」がなくても気にならない人
- iPadで幅広く作業をしたい人
- 純正のMagic Keyboardに近く格安のキーボードが欲しい人
純正のMagic Keyboardは、価格が45,000円です。
それに比べて、ESRのマグネティックキーボードは約21,000円で、使い勝手もほぼ変わりません。
ただ、配列などに若干のクセがあります。
そのクセが気にならない人は、ESR マグネティックキーボードがオススメです!
まとめ『ESR マグネティックキーボード』
ESR マグネティックキーボードは、純正のMagic Keyboardと同じような性能で、価格の安いキーボードです。
ただ、違いはいくつもあるので特徴を理解してから購入するようにしましょう!
ESR マグネティックキーボードの特徴は下記です。
- Bluetoothで接続
- ペンホルダー標準搭載
- 単独充電
- 便利なショートカットキー搭載
- 右側に「Shift」キーがない
- トラックパッドの調整は必須
キーボード右側に「Shift」キーがないのがデメリットですが、普段から使わない人は問題ありません。
ESR マグネティックキーボードのメリット・デメリットをしっかりと把握してから、購入するようにしましょう!
期間限定割引クーポン!
割引専用クーポンをいただきましたので、購入する人はぜひ使ってください!
普通に購入するよりかなりお得です!
コード:JPLY37