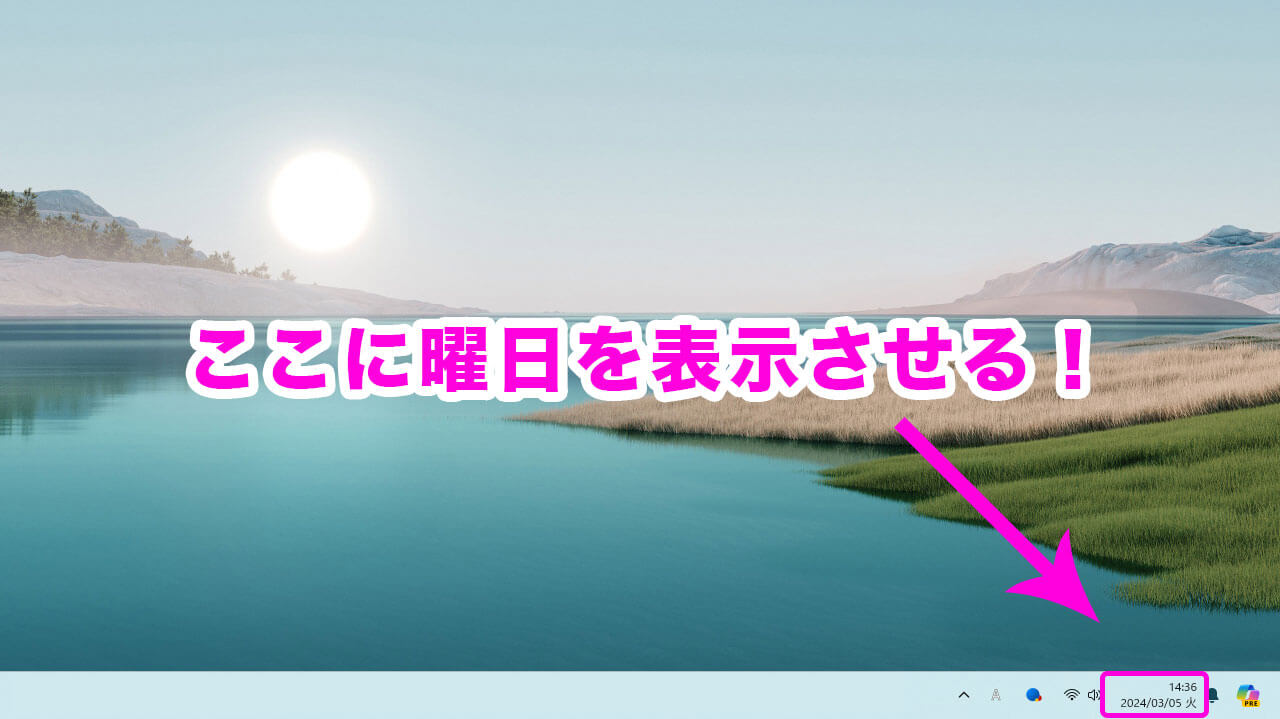家で作業していると曜日がわからなくなる...
Windowsの日付に曜日を表示させることってできないの?
Windowsの日付に曜日を表示させる方法を知りたい!
家で仕事をしていると、今何曜日なのかわからなくなることがありますよね。
いちいちカレンダーを開いて曜日を確認するのもめんどくさい...。
そんなときは、画面右下にある日付に曜日を追加しておきましょう!
パッと見て曜日を確認できるので、とても便利です。
そこで、今回はWindowsの日付に曜日を追加する方法をわかりやすく紹介します。
曜日確認することが多い人は、この記事を参考に実践してみてください!

たいち
リサイクルショップのガジェット大好きWeb担当者
20個以上のキーボードとマウスを所持!
休みの日は新商品のキーボード・マウスを探したり、中古のキーボードやマウスを漁っています。
キーボード・マウスで作業をするのが大好きです♪
Windowsの日付に曜日を追加する方法
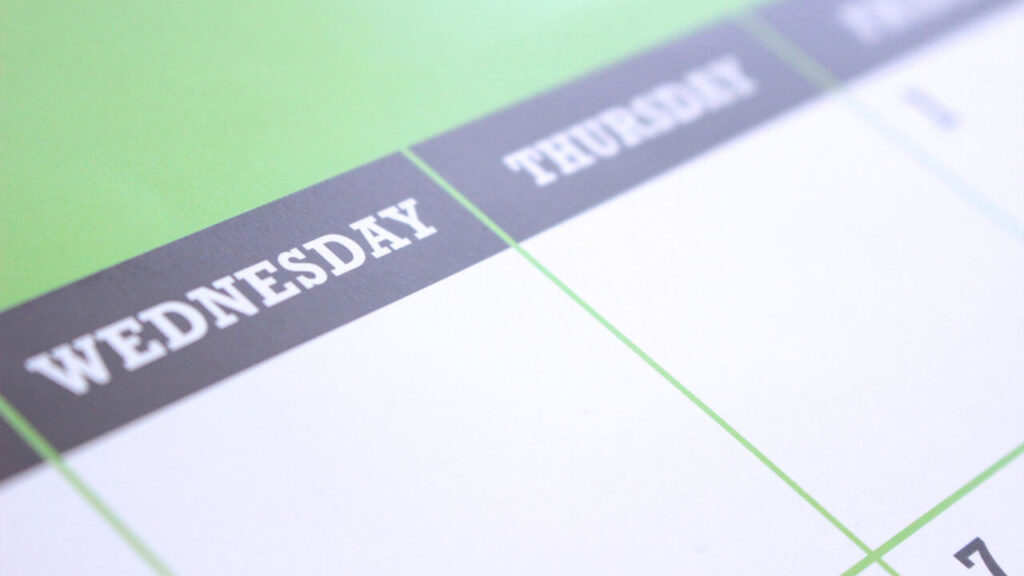
Windowsの日付には初期状態だと曜日が表示されません!
日付に曜日を追加して、曜日を表示させるようにしておきましょう!
日付に曜日を表示させる方法は下記になります。
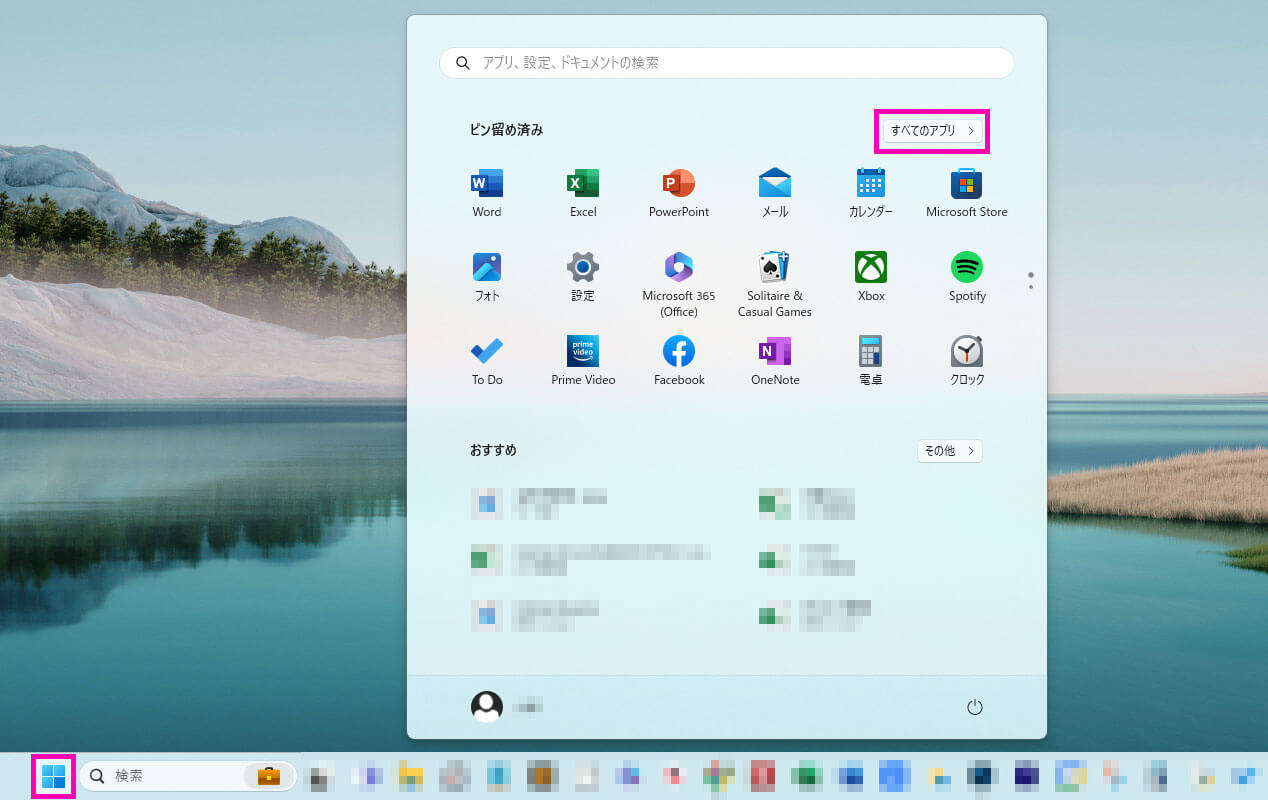
Windowsアイコンをクリックして、「すべてのアプリを」クリックします。
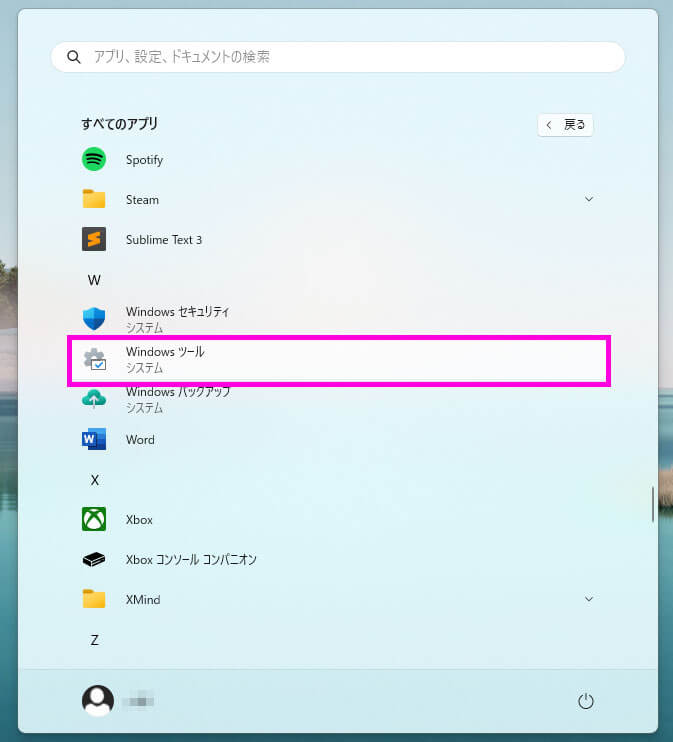
一覧から「Windowsツール」をクリックします。
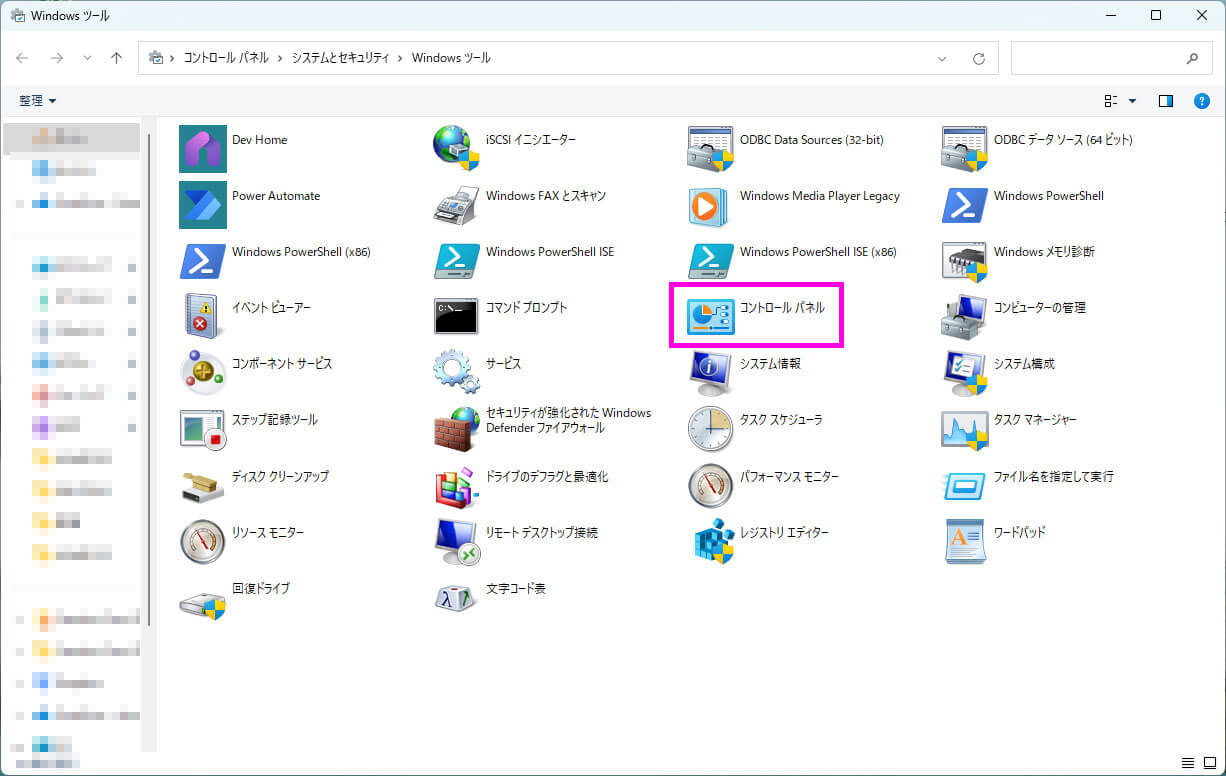
「コントロールパネル」をクリックします。
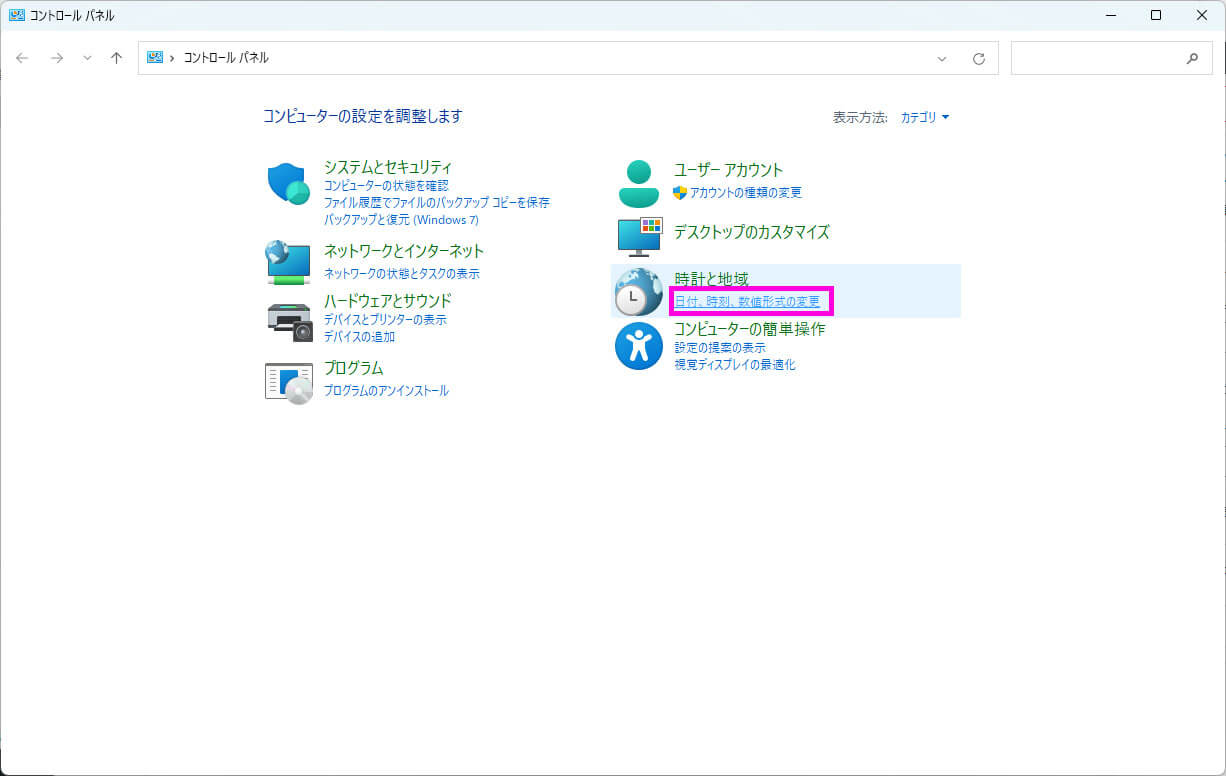
「日付、時刻、数値形式の変更」をクリックします。
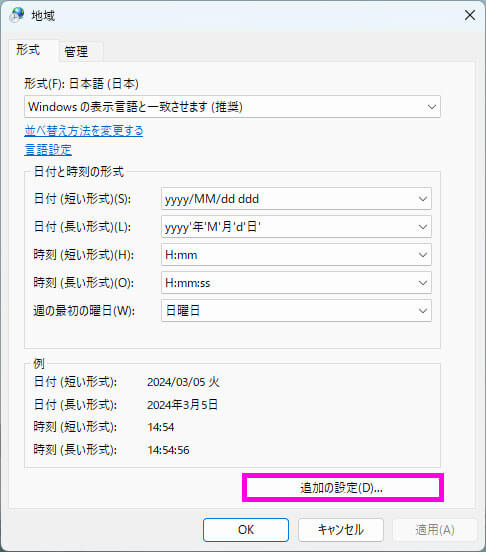
「追加の設定」をクリックします。
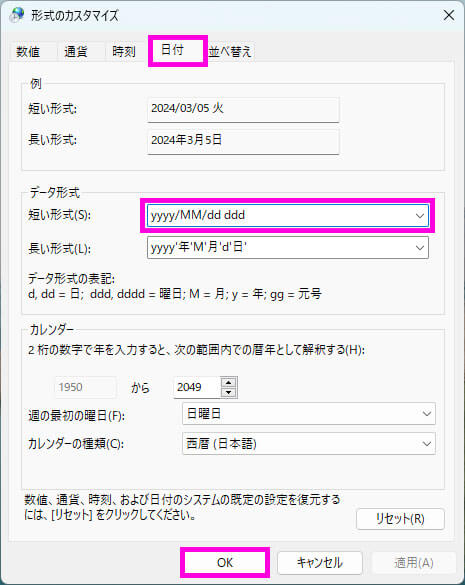
タブを「日付」にして、短い形式に曜日を追加します。
「yyyy/MM/dd」の後ろに半角スペースを空けて「ddd」と入力します。
入力が終わったら、「OK」を押して設定が完了です。
日付に曜日が追加されているか確認してみましょう!
日付フォーマット一覧
| 記号 | 意味 |
|---|---|
| d | 日 (1-31) |
| dd | 日 (01-31) |
| ddd | 曜日 (月-日) |
| dddd | 曜日 (月曜日-日曜日) |
| M | 月(1月) |
| MM | 月(01月) |
| y | 年(24) |
| yy | 年(2024) |
| gg | 元号 (例: 令和6年) |
さらに自分好みに日付をカスタマイズしたい人は、上記フォーマットを使って設定をしてみましょう!
たとえば「yy/M/dddd」とすれば、「24/3/5 火曜日」のようにもできます。
 たいち
たいち僕は「ggy’年’M’月’d’日’ ddd」と設定しています。この設定では「令和6年3月5日 火」と表示されます。西暦は覚えてるけど和暦がなかなか覚えられない人にオススメ!
ショートカットキーでカレンダーを開く方法
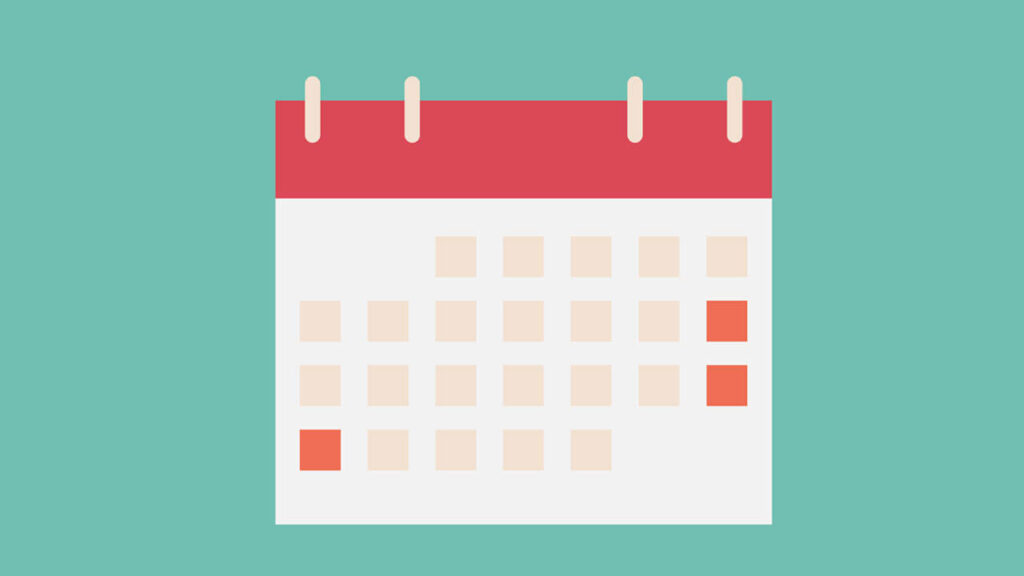
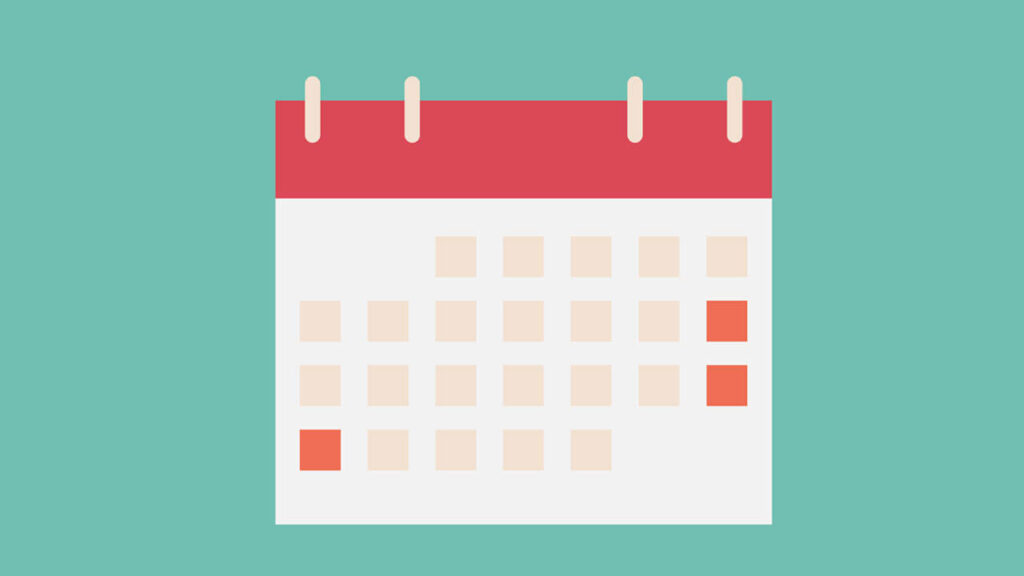
カレンダーを確認したいときはショートカットキーを使うのが便利です。
カレンダーを表示させるショートカットキーは、Windows11とWindows10で違うので注意してください!
この機会にカレンダーを表示させるショートカットキーを覚えておきましょう!
Windows11
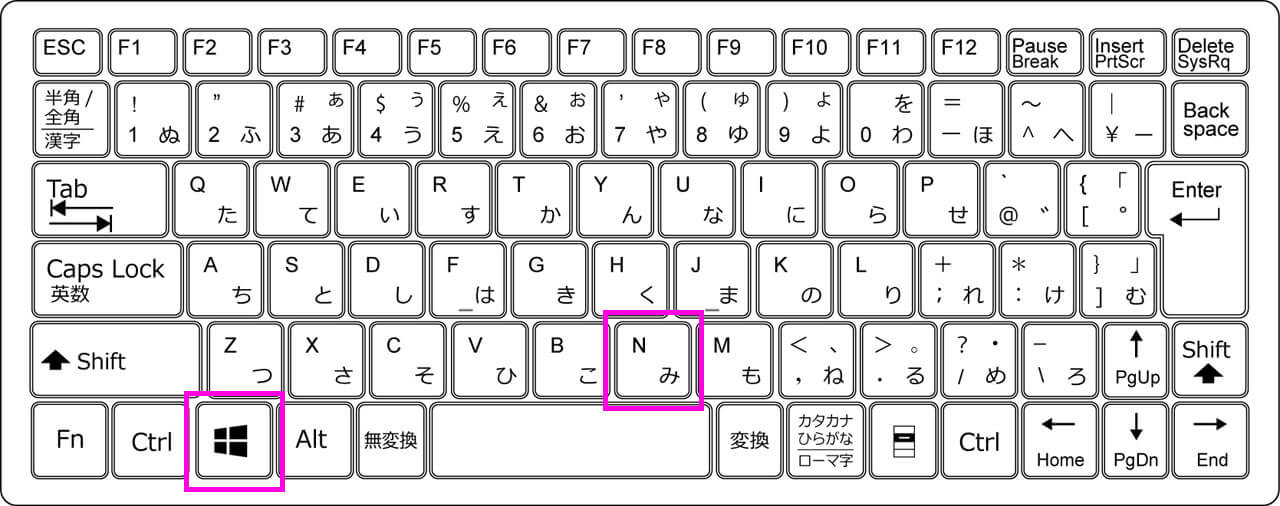
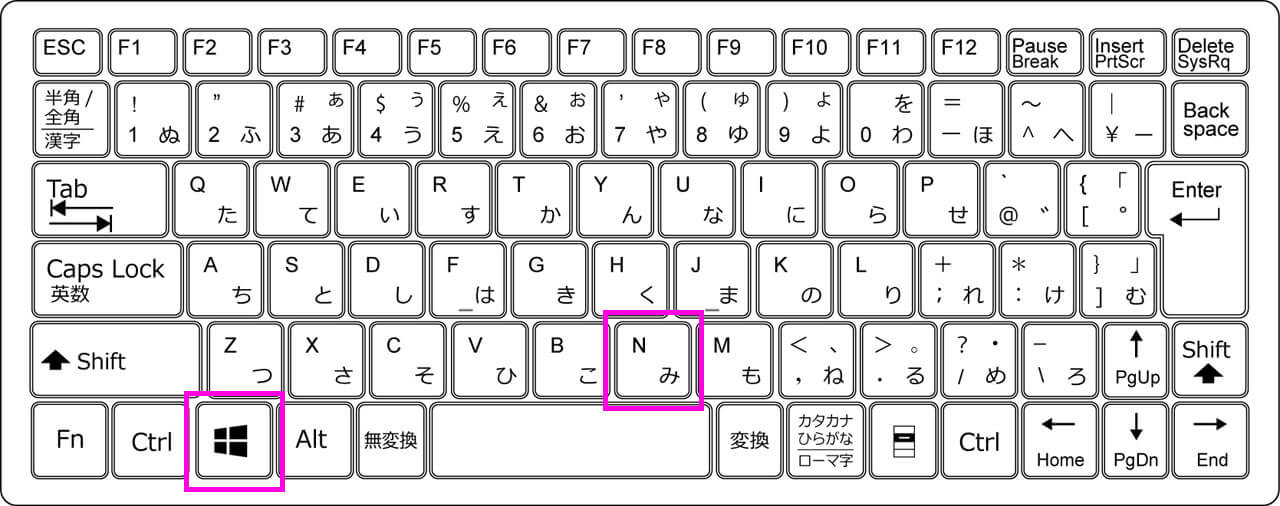
Windows11では、「Windows」+「N」の同時押しでカレンダーを表示させられます。
カレンダー以外にも通知を同時に表示できるので覚えておきましょう!
Windows10
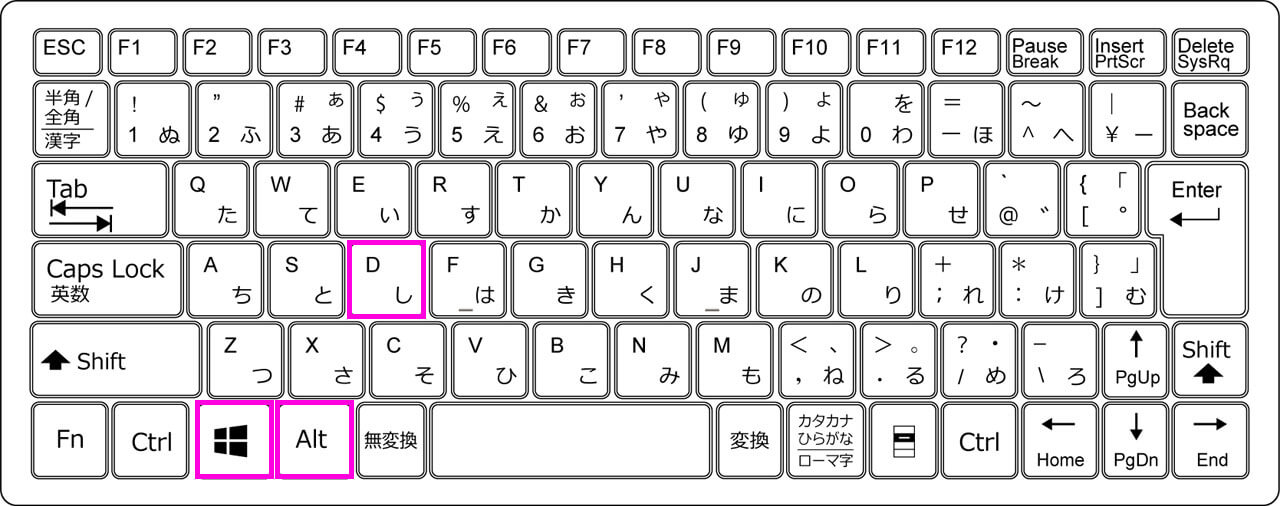
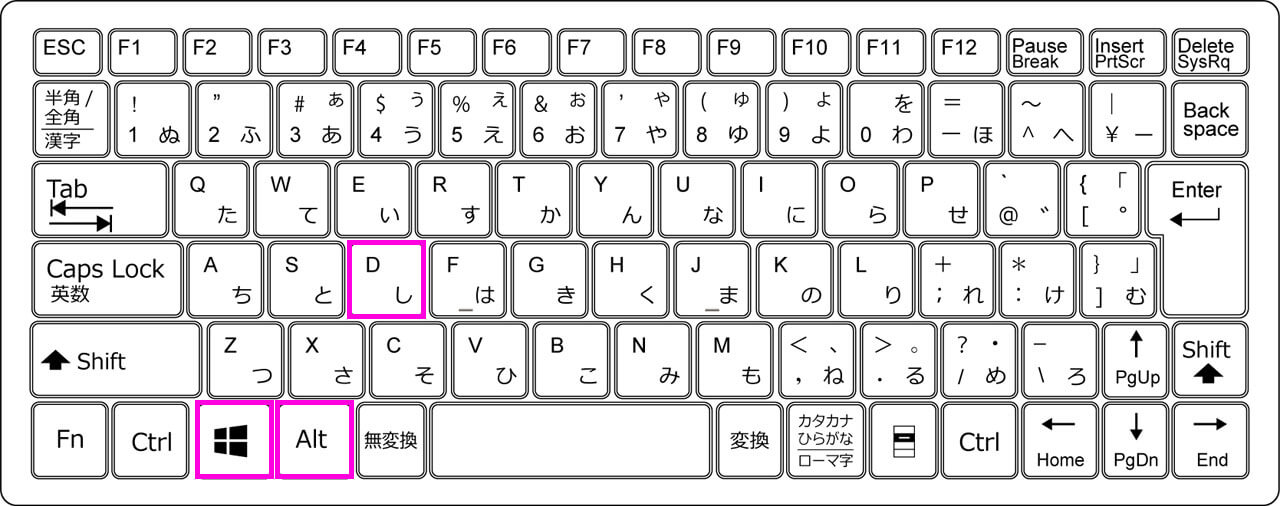
Windows10では、「Windows」+「Alt」+「D」の同時押しでカレンダーを表示させられます。
Windows10でショートカットキーを覚えていた人は、Windows11ではカレンダーが表示されないので注意してください!
ショートカットキーが変わると、廃止されたかと思って不安になります...。
卓上カレンダーが便利


曜日を表示させる方法やショートカットキーでカレンダーを表示させる方法を紹介しましたが、個人的にはアナログの卓上カレンダーが今のところ最強だと思っています(笑)
モニターの下に卓上カレンダーをおいておけば、「チラッ」と見るだけで確認できるので便利です。
100均で買えるので、ぜひ使ってみてください。
ただ、100均の卓上カレンダーは、時期が過ぎると売っていないので早めに買っておきましょう!
まとめ『Windowsの日付に曜日を追加する方法』
曜日を確認することが多い人は、タスクバーにある日付に曜日を追加しておきましょう!
常に曜日が表示されているので、簡単に確認できます。
曜日は、コントロールパネルで「日付、時刻、数値形式の変更」から追加可能です。
ちょっとしたことですが、いちいち曜日を確認するのは地味にストレスなので、表示させておくと作業効率がUPします!